D365 Omnichannel Voice
Voice Channel dentro de D365 Omnichannel
Lo primero es lo primero, y me gustaría decir que esto solamente está disponible (por el momento) en la región de North America.
Sin embargo, dejo aqui la imagen en la que se define cuando va a estar habilitado para cada region y con sus fechas.
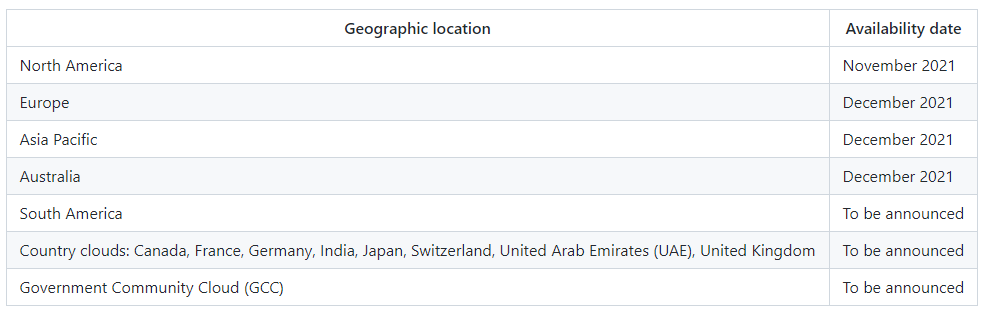
He tenido el privilegio, después de mucho buscar para ver como configurar el canal de voz, de testear la voz nativa dentro de Omnichannel for Customer Service. Ahora mismo, todavia está en preview y hay muchas cosas que están como preview en entorno sandbox, sin embargo, parece que va a ser un game changer de como implementamos servicios de telefonía dentro de nuestros proyectos.
Omnichannel for Customer Service
Wooo!! Así va a ser como se va a mostrar tu Omnichannel for Customer Service
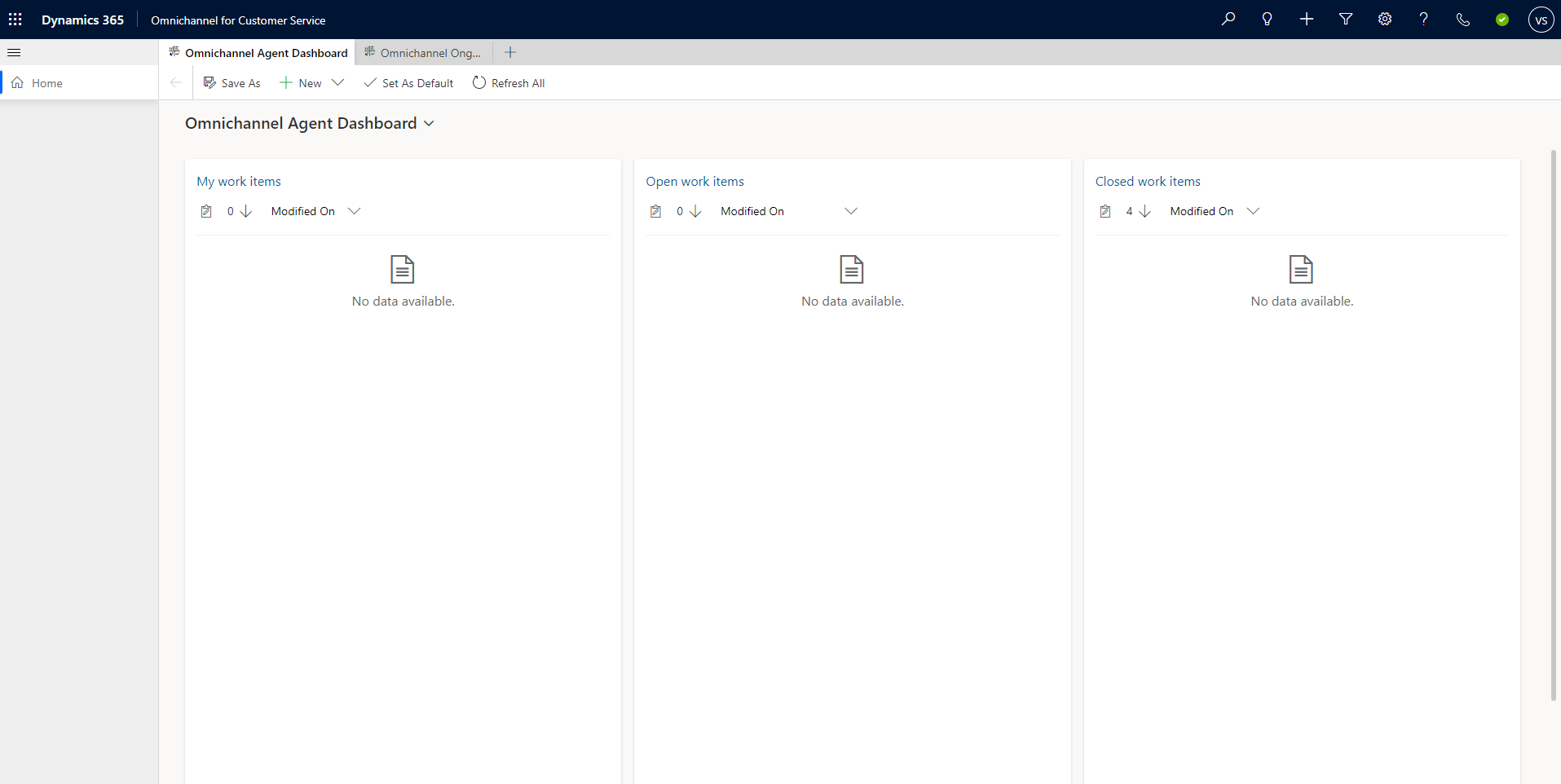
Bien, ya lo sé, es lo mismo pero…¿no notas algo diferente?

Boom! ¿Qué es ese botón?
Veamos…
Un teclado númerico salvaje ha aparecido en la derecha de nuestra pantalla.
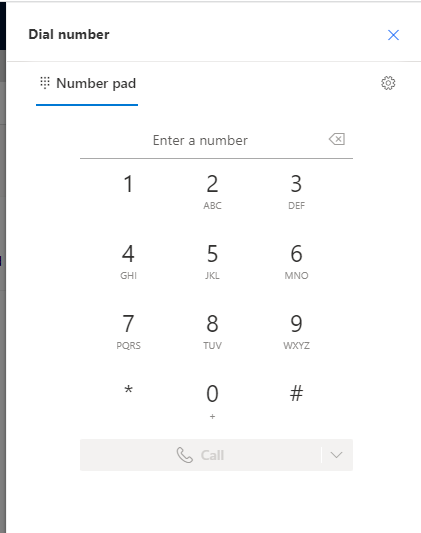
Si tienes los permisos para realizar llamadas outbound vas a poder llamar a cualquier número que quieras. Por el momento, no he sido capaz de realizar una llamada a mi número móvil, pero tiene que ser porque es un número español y probablemente solo deje números de USA.
Una vez llames, la conversación va a aparecer en la izquierda de la pantalla.
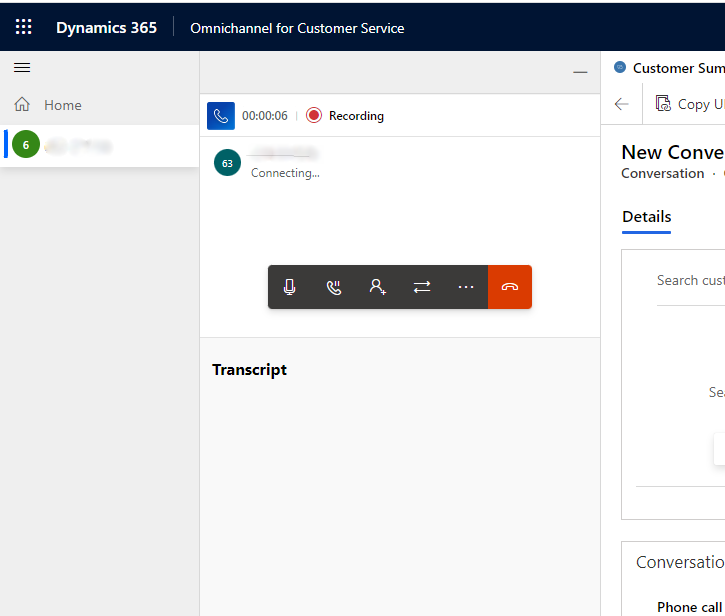
Tienes estos botones en este orden:
- Mute
- En espera
- Consultar. Especial punto aqui, porque abajo aparecerá una nueva ventana con: Agent - Teams - Teclado numérico Esto significa que puedes consultar algo con alguien que esté dentro de tu equipo de Omnichannel, con alguien dentro de tu entorno de Microsoft Teams, o con alguien externo llamando mediante el teclado numérico. Luego aprenderemos como configurar estas características.
- Transferir Lo mismo aquí. Puedes transferir a agente, cola, teams o teclado numérico.
- Más opciones.
- Device settings
- Pausar grabación
- Mostrar teclado numérico
- Marcar número como scam
- Tomar notas
- Artículos de conocimiento
- Link a la conversación
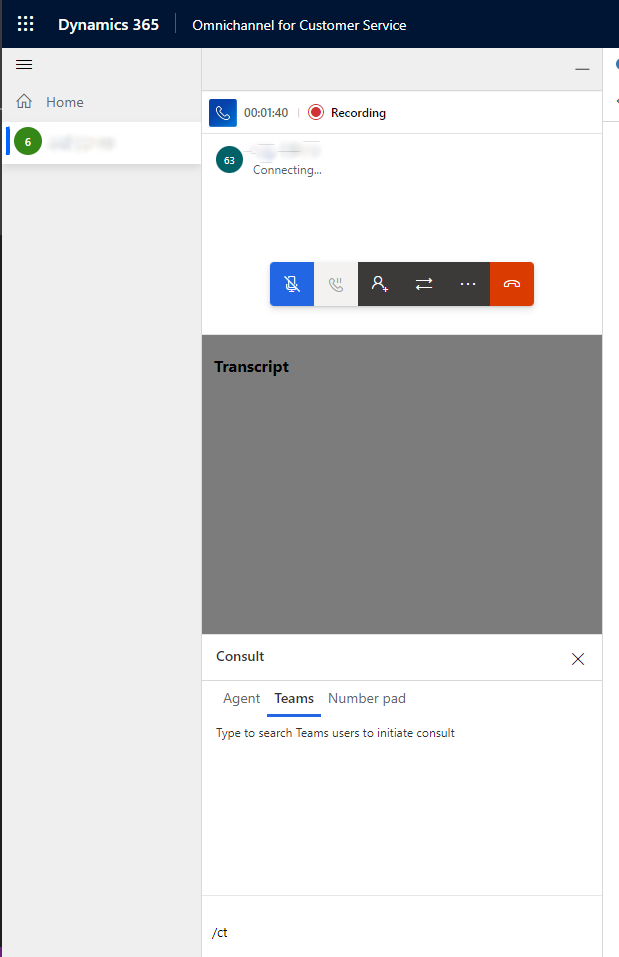
Como puedes ver, una de las nuevas características es marcar el número como scam, esto transferirá este numero a una lista con todos los números bloqueados. Estos pueden ser vistos dentro del Omnichannel Admin Center, en Customer Settings y en números bloqueados. Una vez que termines la conversacion, tu presencia seguirá estando como No diponible, necesitas cerrar la conversacion clickando en la X para poder volver a tomar llamadas.
Inbound calls.
Lo que voy a hacer ahora es llamar al número de teléfono que Microsoft me ha provisto (La configuración la tenemos en la seccion de bajo)
Aquí te dejo un pequeño video de lo que sucede cuando el usuario llama al número de telefono provisto.
Otra característica bastante chula es cuando terminas toda la conversacion y te vas dentro de los elementos cerrados al formulario de Conversation Form.
Vamos a poder ver la grabación de la llamada y descargarla, aparte de poder ser descargado todo el transcript en el caso de que lo necesitemos
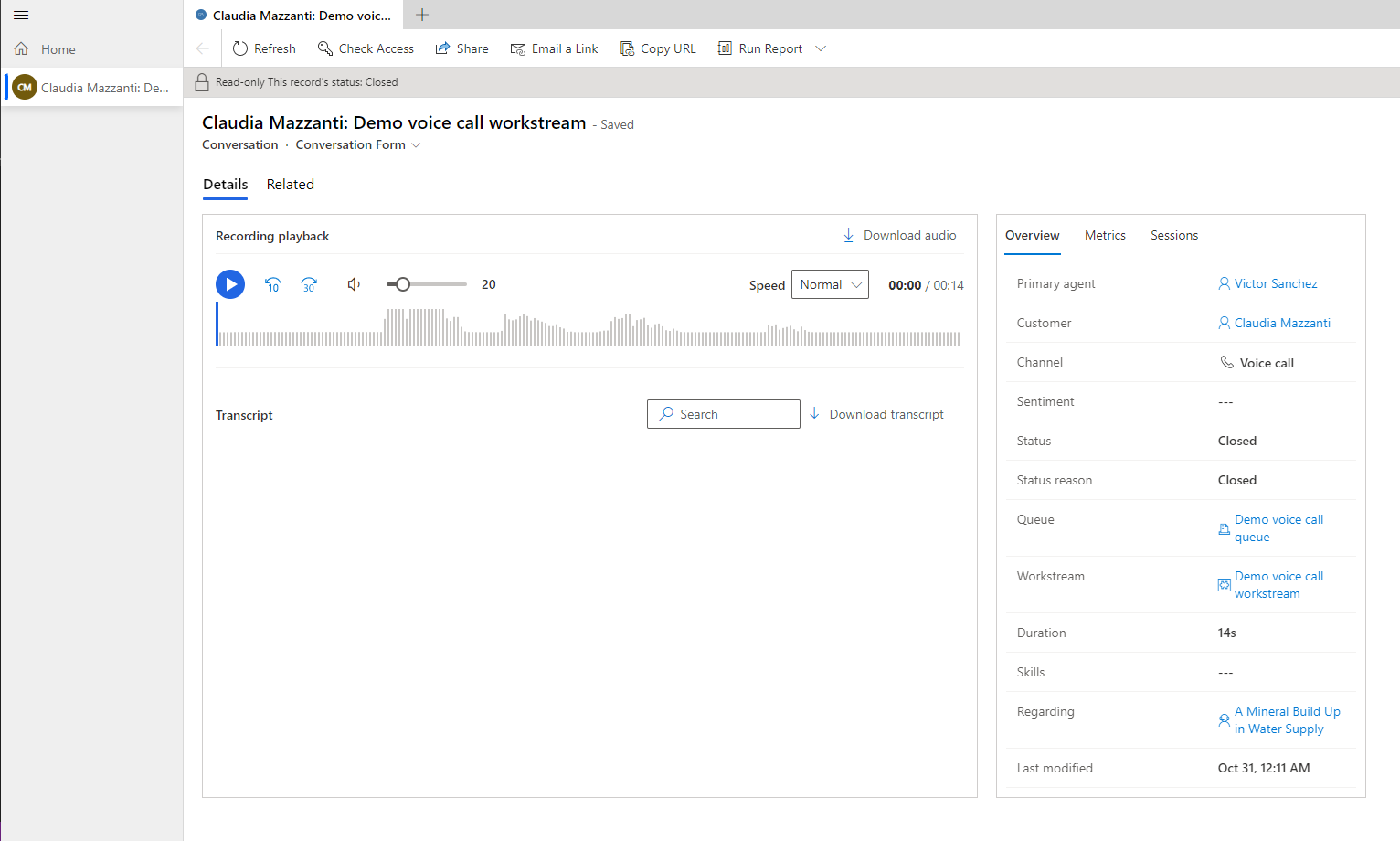
Como podemos ver en la grabación, podemos controlar la velocidad, el tiempo y el volument.
Si clickamos en descargar, se nos descargará un archivo .mp4 que será tomado directamente desde msdyn_ocrecording.
https://xxxxx/api/data/v9.0/msdyn_ocrecordings(2fa60000-e000-4000-821b-d700b411f5c9)/msdyn_recording/$value
Esa es la API que es llamada en segundo plano, por lo que parece que las grabaciones están siendo almacenadas dentro de nuestro D365. Por el momento no he sido capaz de guardar out of the box esto en Azure Storage, pero es algo que hay que investigar más profundamente.
Cuando descargamos el transcript un archivo HTML se nos guardará, lo mismo sucede con los demás canales.
A la derecha también podemos ver las metricas y la sesión.
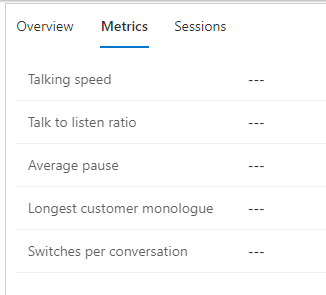
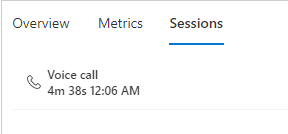
Configuración
Quiero mostraros como funciona la configuración del servicio de voz. El punto principal son los Números de Teléfono. Este es tu punto principal para tu servicio de telefonía y necesitas completar primero todas las configuraciones para poder usarlo. Al menos tienes esta guía por si necesitas configurarlo con algo de ayuda
Números de teléfono
Obtienes un número de teléfono del proveedor Microsoft, y te asignas un Wokstream y un Perfil.
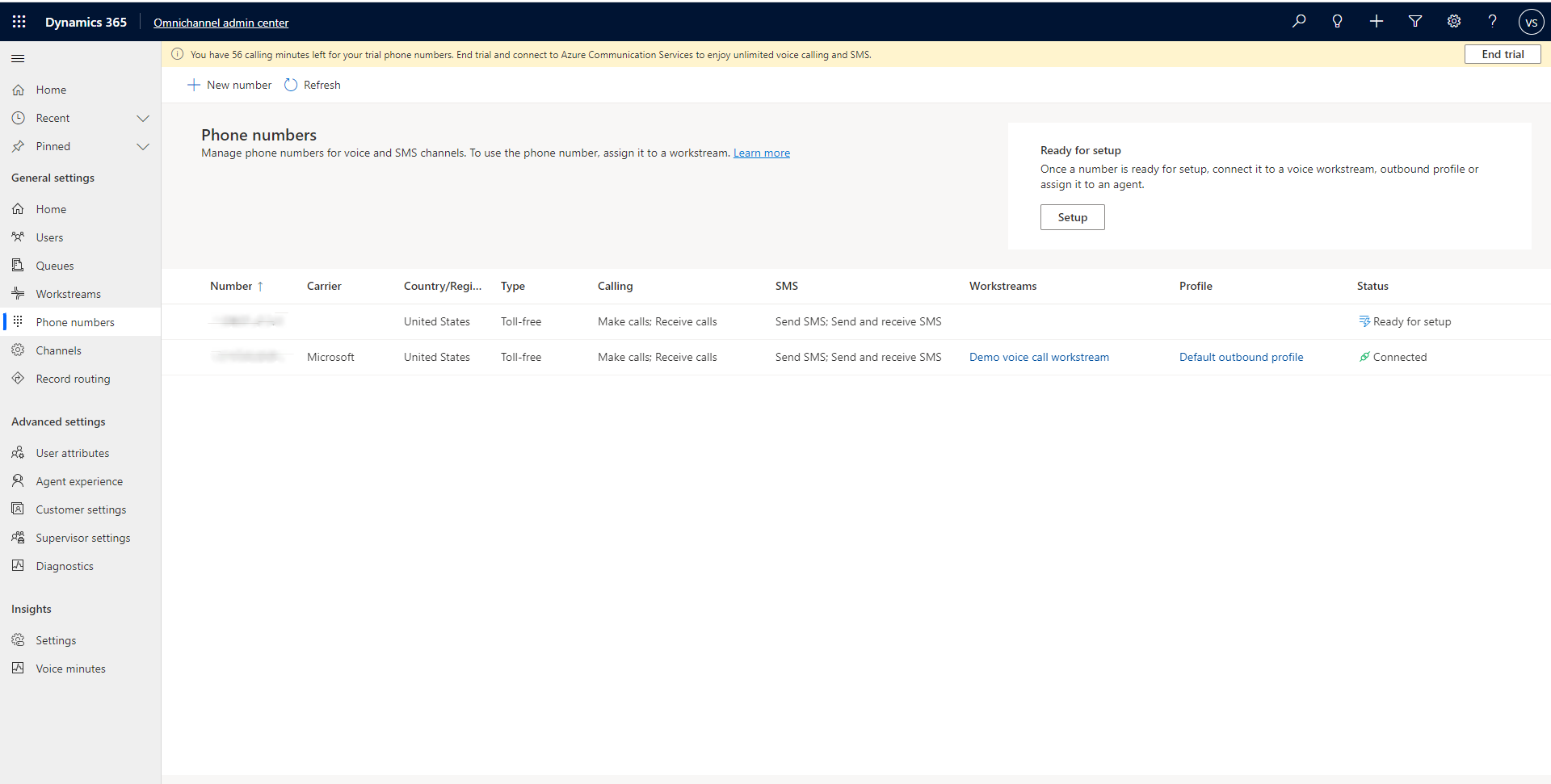
Por defecto, te dan un número de test con 60 minutos, sin embargo, tu puedes comprar el tuyo propio con todos los paises. (Por ahora solamente Estados Unidos)
Después, necesitas elegir el tipo de número, si es de pago (los típicos 902) o si es gratuito. El precio es diferente entre estos dos. Necesitas seleccionar qué vas a realizar con este teléfono, si llamadas entrantes, salientes o ambas. Además puedes elegir si necesitas algo de SMS. Por el momento no he sido capaz de conectar el canal de SMS que viene por defecto con este proveedor.
Una vez que terminas, necesitas seleccionar el código de area.
Cuando clickas en [Encontrar números] varios números aparecerán para que sean adquiridos.
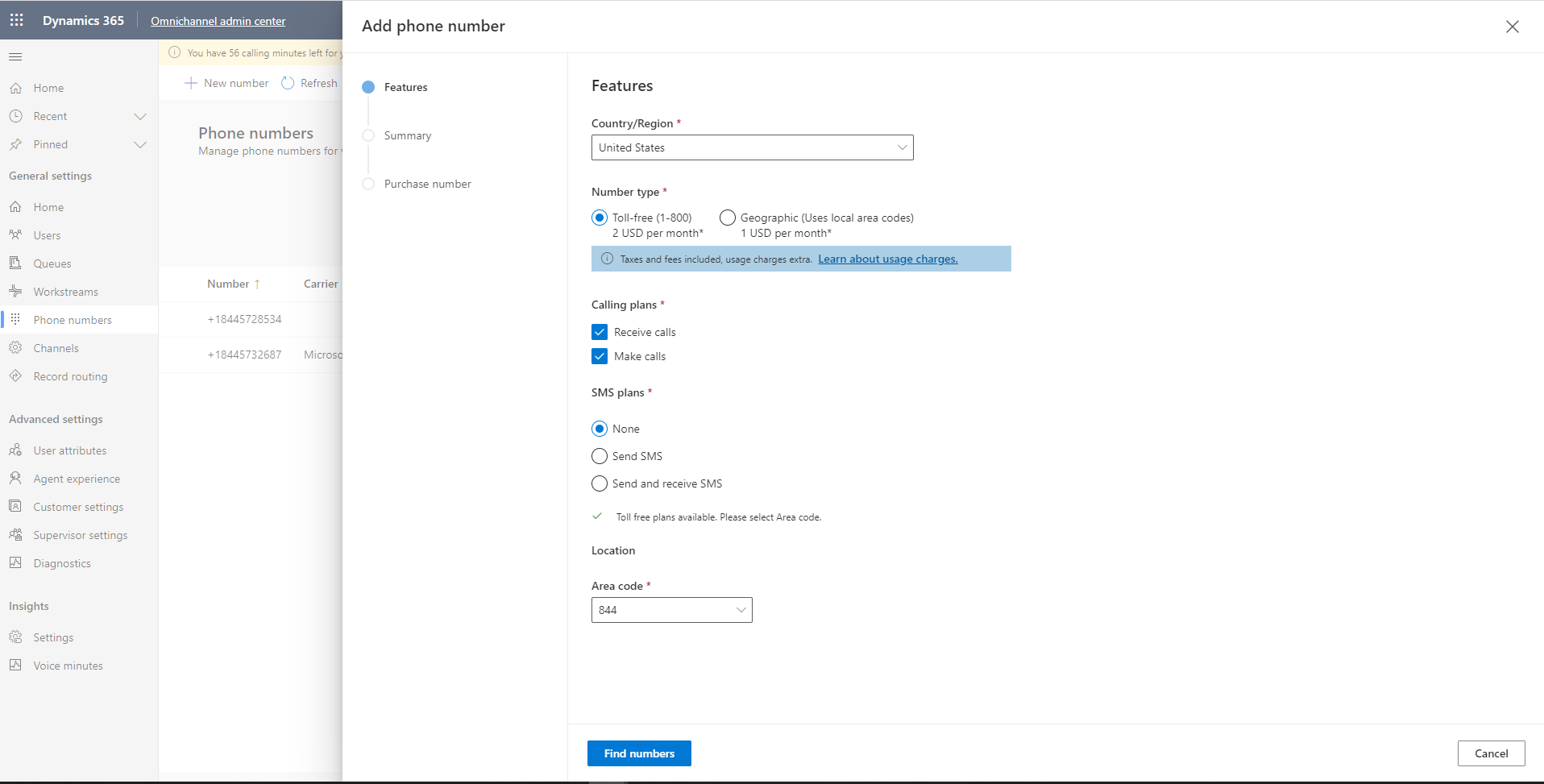
Como he alcanzado el límite de números de trial (1) me dice que necesito conectarme con Azure Communication Services como herramienta para embeber los servicios que ACS provee. Si quieres encontrar más acerca de cuanto se cobra y precios te dejo aquí la URL:
https://docs.microsoft.com/en-us/azure/communication-services/concepts/pricing#telephony-and-sms Una vez que tengas el número de teléfono listo, vamos a conectar tanto el Workstream como el Perfil.
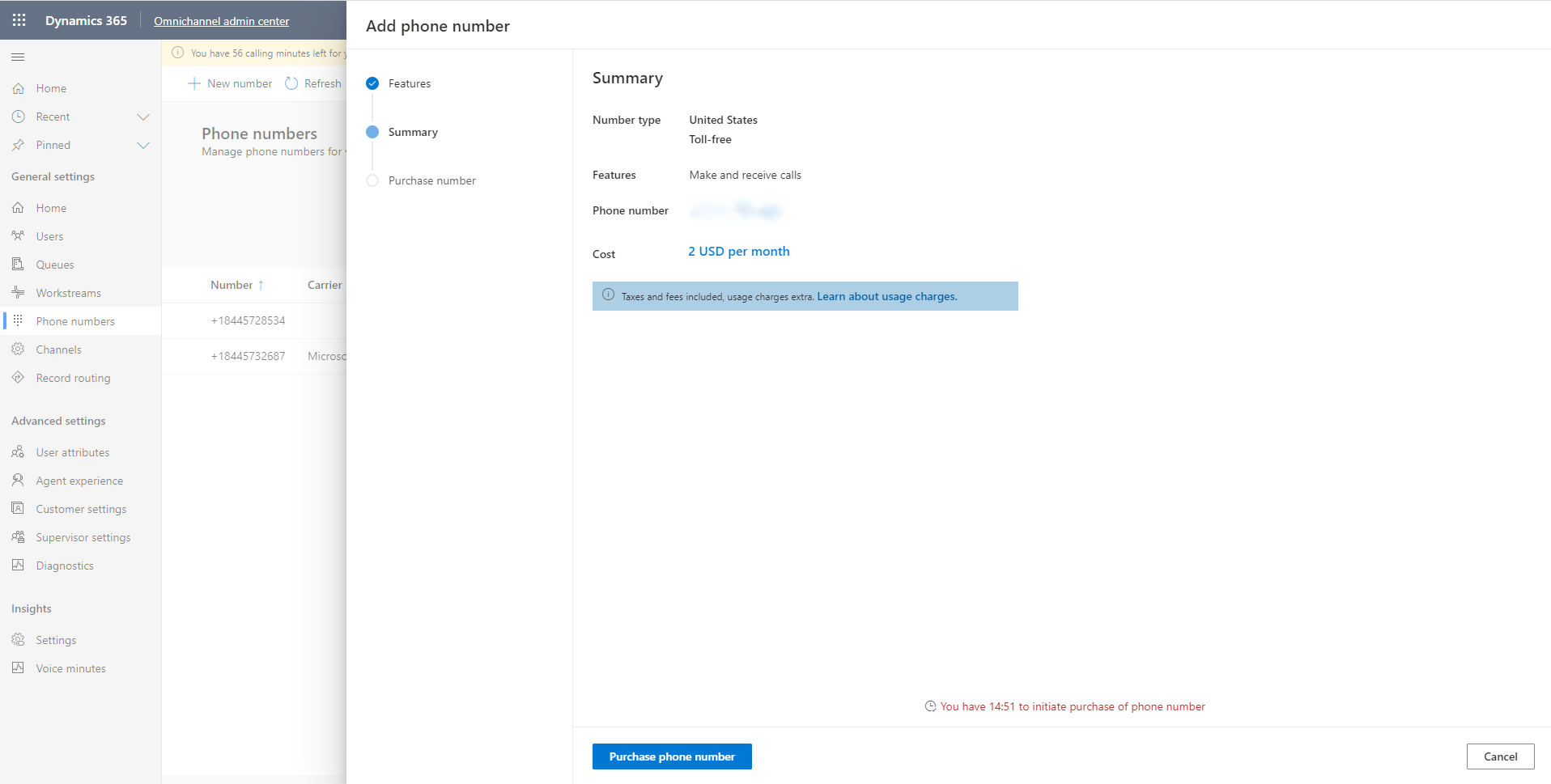
Workstream
El Workstream es como todos los Workstreams que hayamos podido configurar anteriormente. Lo único que tendrás que seleccionar el número de teléfono con el que te quieres conectar a este Workstream
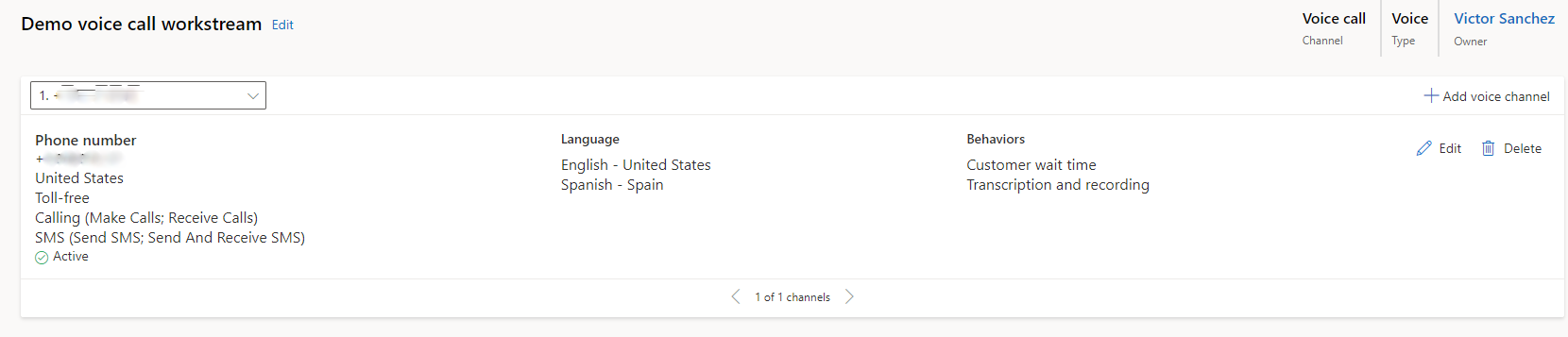
Número de teléfono
Una vez clickes en el botón de editar, podrás elegir que número de teléfono quieres poner. Como ya lo tenemos seleccionado no necesitamos hacer nada más.
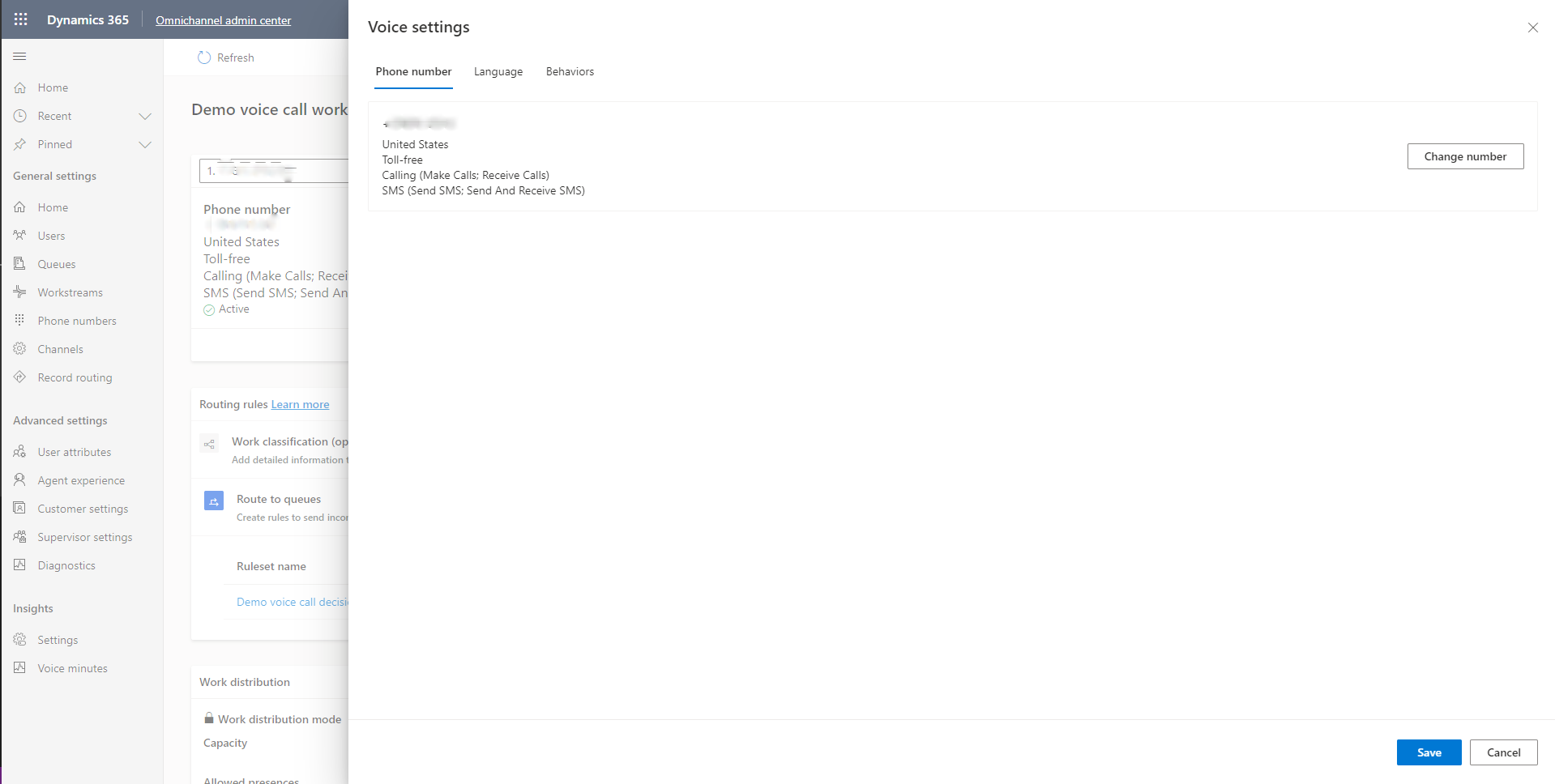
Lenguaje
Dentro de la pestaña de lenguaje, podemos seleccionar cual va a ser nuestro primer lenguaje y lenguajes adicionales. ¿Qué tiene esto? Si vamos dentro de nuestro lenguaje vamos a poder ver campos para rellenar.
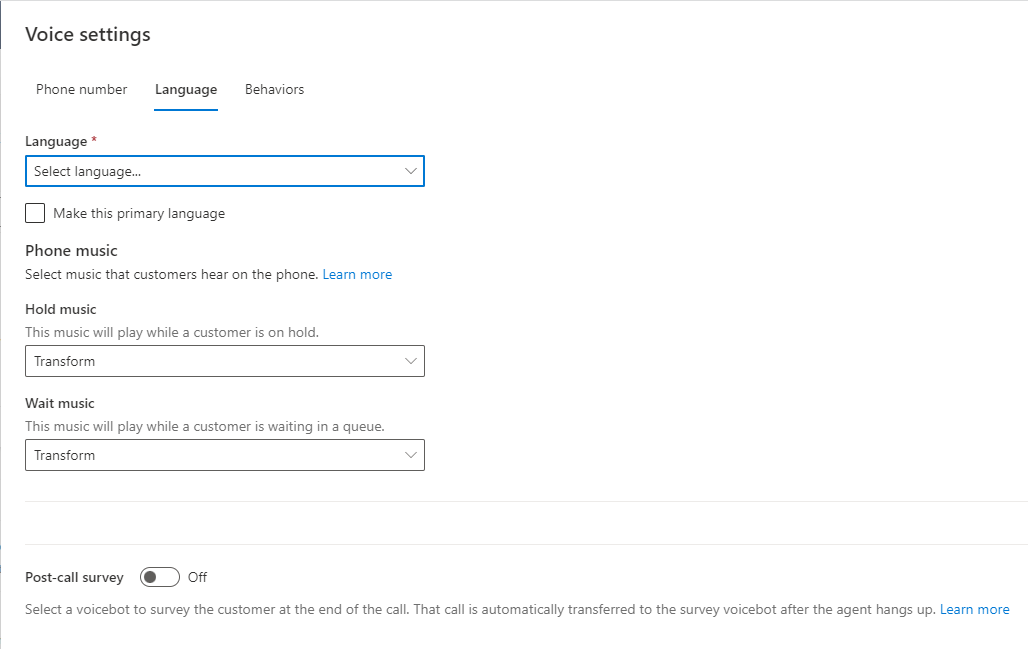
Como puedes ver en la imagen de arriba, podemos seleccionar el lenguaje que queremos y hacerlo primario. Luego, podemos elegir que tipo de música le vamos a poner a la persona tras el teléfono cuando esté esperando a un agente o cuando el agente le ponga en espera. Como puedes ver no hay mucha variedad para elegir.
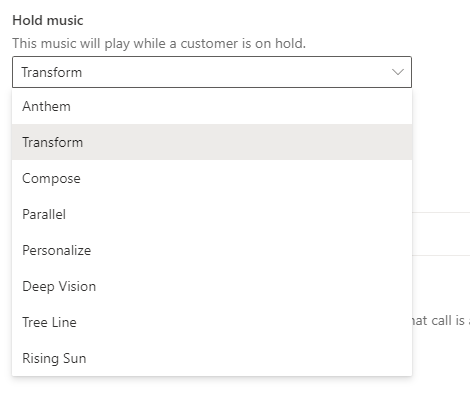
Sin embargo, si vamos a Omnichannel Admin Center > Customer Settings, podemos ver que hay una configuración llamada: Phone Music.
Aquí vamos a poder subir nuestros propios archivos.
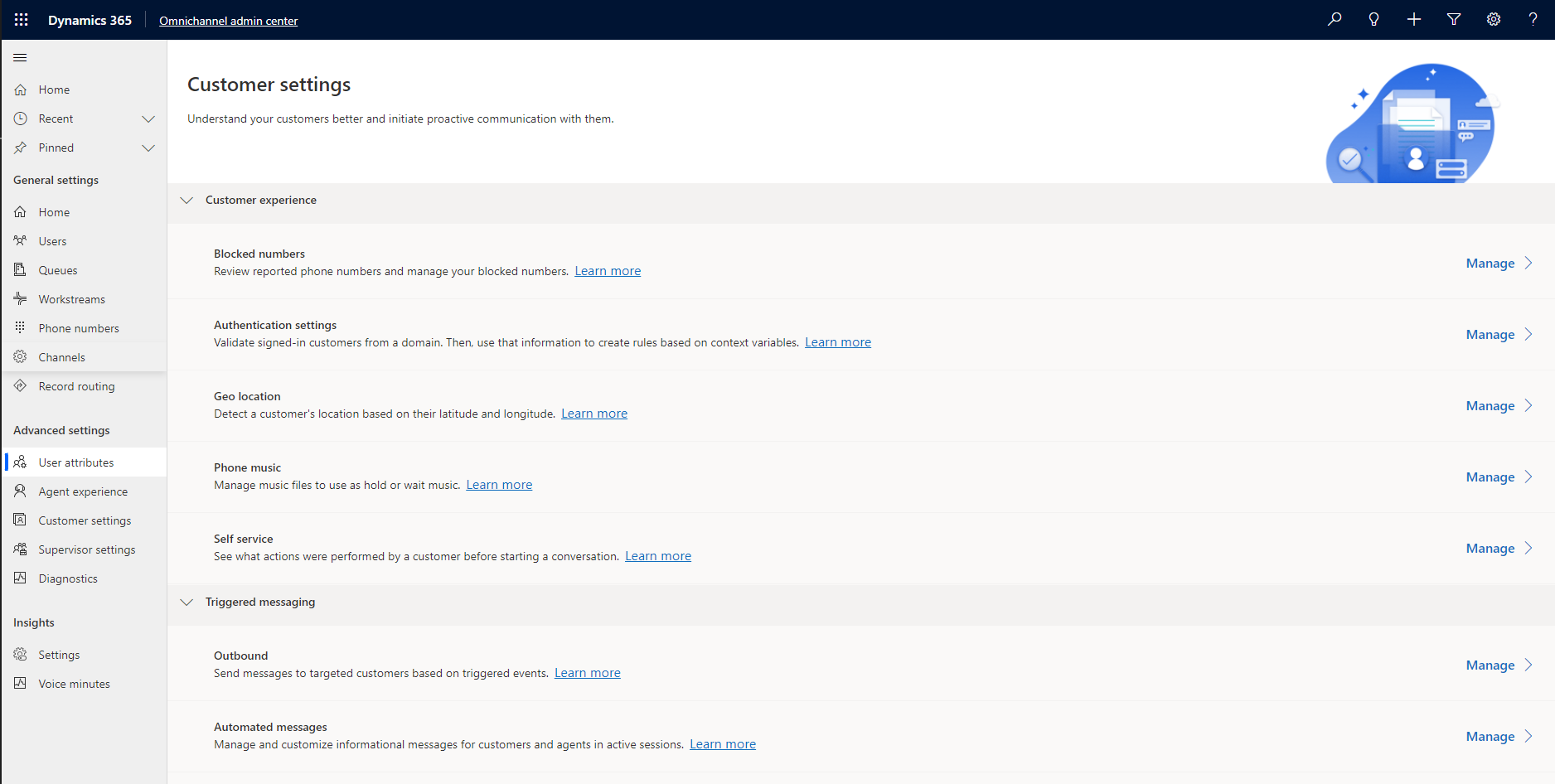
Finalmente, podemos seleccionar nuestro Cuestionario Post Llamada. Para esto, tus bots van a ser mostrados. Si tienes alguna pregunta acerca de como se puede añadir la voz al bot, no te preocupes. Las opciones del Power Virtual Agent son todas traducidas con un Text-To-Speech. asi que todos los mensajes serán leidos por el bot a la persona detrás del teléfono. Como ejemplo, te muestro como sale el Topic de Saludo del Power Virtual Agent, que es cuando se recibe una llamada y tienes el bot puesto como primera línea de servicio.
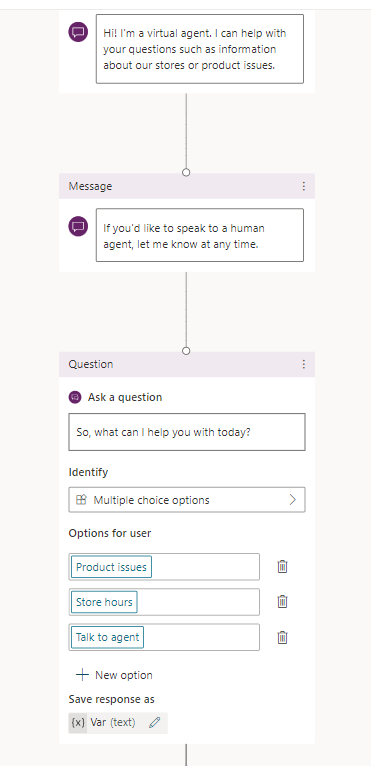
Todo esto va a ser leido por tu Bot, asi que intenta escribir sin ningún tipo de error en las palabras (sin presión 😄)
Behaviours
Cuando tengas todos esto, nos podemos ir a la pestaña de Comportamientos
Aqui vas a poder seleccionar cosas tales como el tiempo de Espera y la Posición, si quieres que se muestren o no. Si tienes unas horas operativas y si quieres habilitar el transcrito y la grabación desde que empiezas, ya bien sea automático o manual.
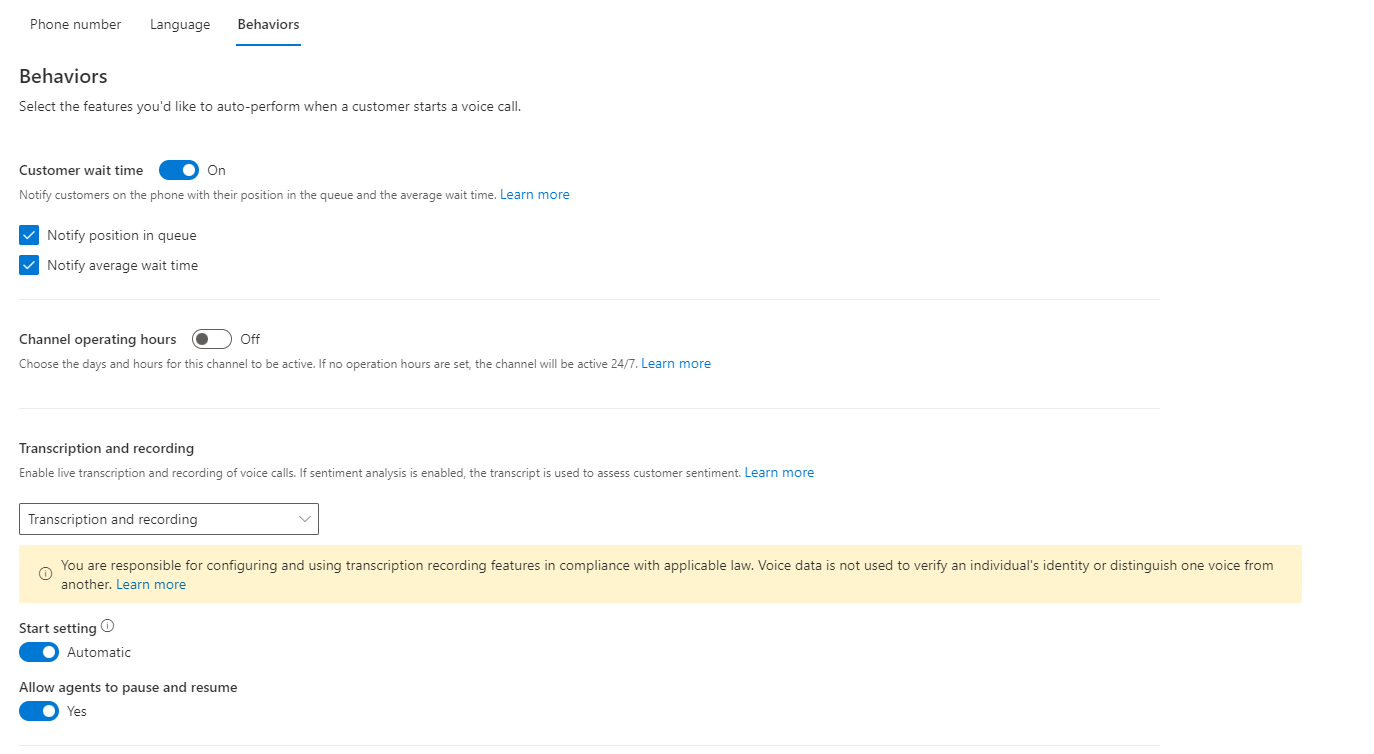
Pero espera, eso no es todo, tambien puedes seleccionar mensajes automáticos cuando hay un trigger de alguno de estos tipos:
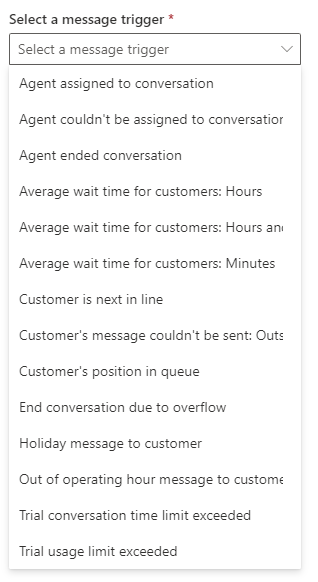
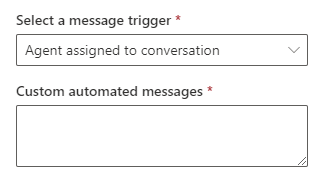
Y aun puedes seleccionar dos checkboxes más
- Transferir llamada a teléfono externo: Esta es la setting que permite que se nos muestre un dial pad cuando nos llaman o llamamos en consulta o transferir.
- Consulta con usuario de Microsoft Teams. Esta setting aparece igual, en consulta o transferir.
Reglas de enrutamiento.
Como siempre, vas a poder realizar tus reglas de enrutamiento dentro de tu Workstream. Podemos crearlas, asignarlas a una cola y podemos también seleccionar la regla de clasificación de trabajo, para que sea manual o bien con un modelo de machine learning.
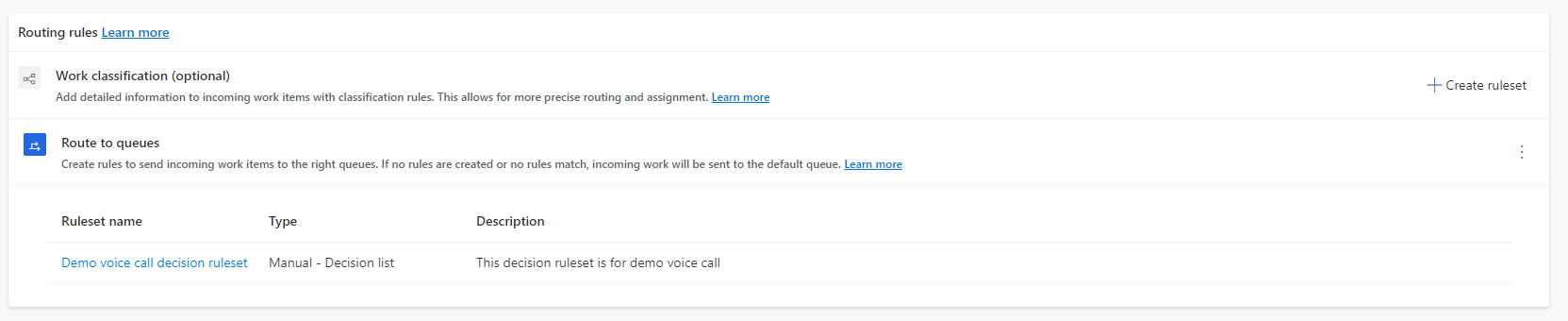
Para la regla tienes que hacerlo como siempre lo haces.
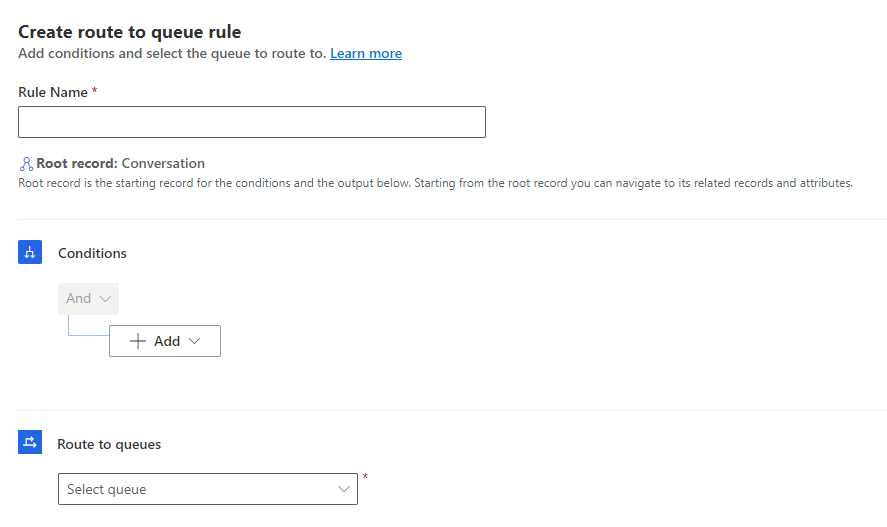
Necesitas dar el nombre a la regla y añadir condiciones, finalmente enrutar a la cola que necesites.
Distribución de trabajo
La distribución de trabajo te permitirá seleccionar este. cuanta capacidad se va a poder permitir, las presencias permitias y el algoritmo de matcheo de aptitudes.
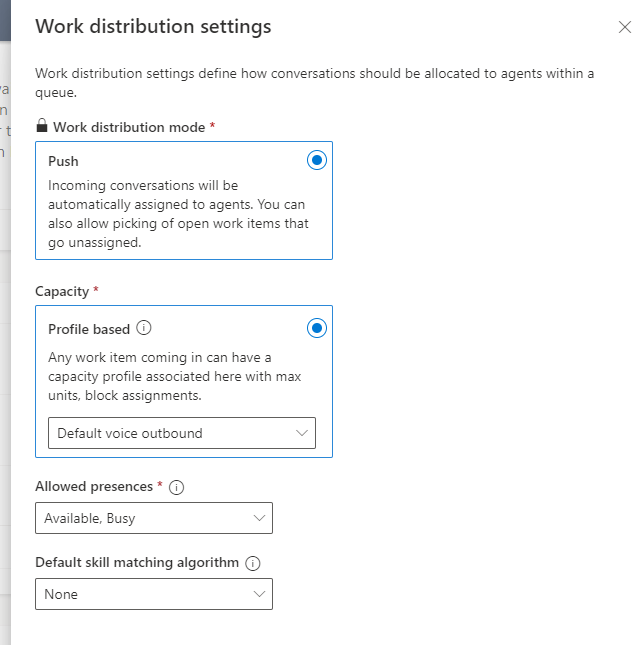
Esto significa, que las llamadas sólo pueden ser realizadas con notificaciones Push. El Profile Based es solamente para seleccionar cuantos elementos puedes tomar, por defecto solo es uno, pero si estas en un call center a lo mejor necesitas más. La capacidad viene dada por el limite de elementos de trabajo, que no es lo mismo que los mensajes. Ahora 1 llamada = 1 elemento de trabajo.
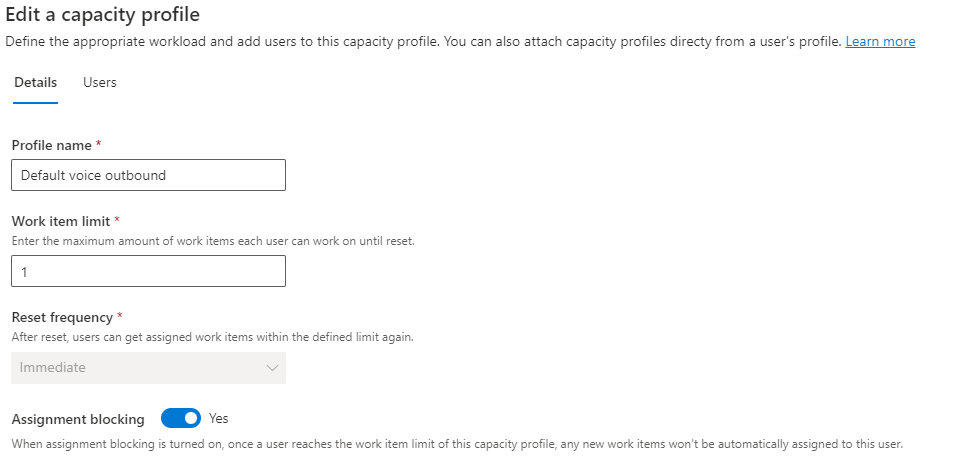
Después de eso, tienes que seleccionar al usuario para añadirlo
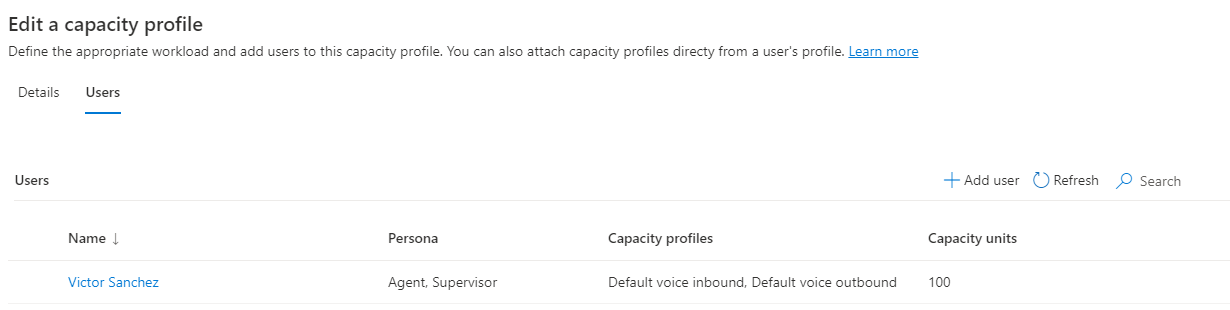
Bot
Los bots son Power Virtual Agents que permitirán en este caso actuar como una primera línea de soporte, y en el caso que se necesite transferir a un agente.
¿Cómo funciona?
Pues bien, simplemente entrará una llamada, el Bot le leerá lo que tengas en el topic de Greeting (Saludo) y realizará sus cosas. En el caso de que el cliente no esté satisfecho, se le transferirá con un agente con el mensaje de Transferir a un Agente:
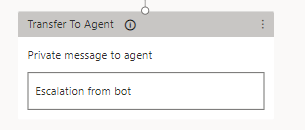
Luego, recibirás una notificación push y así es como te conectarás con el usuario que realizó la llamada.
Advanced settings
¿Que sucede con las sesiones, ntoificaciones, variables de contexto y smart assist? Todo eso puedes seguir usámndolo. En la imagen de abajo te lo pongo, puedes customizar y definirlo. Esto está como siempre y nada ha cambiado.
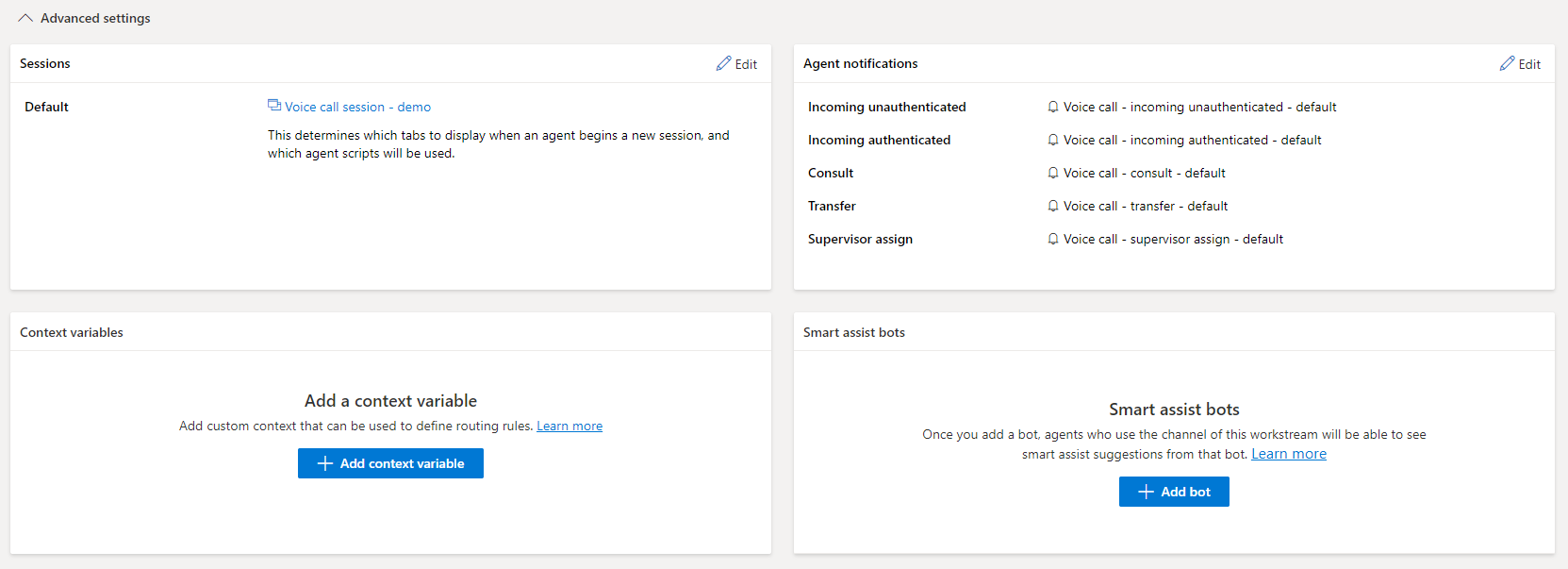
Dashboard
Una de las preguntas principales de la gente es acerca de los dashboards y que data se va a mostrar dentro de sus ventanas.
Si nos vamos al dashboard de Omnichannel Historical Analysis podremos ver lo siguiente:
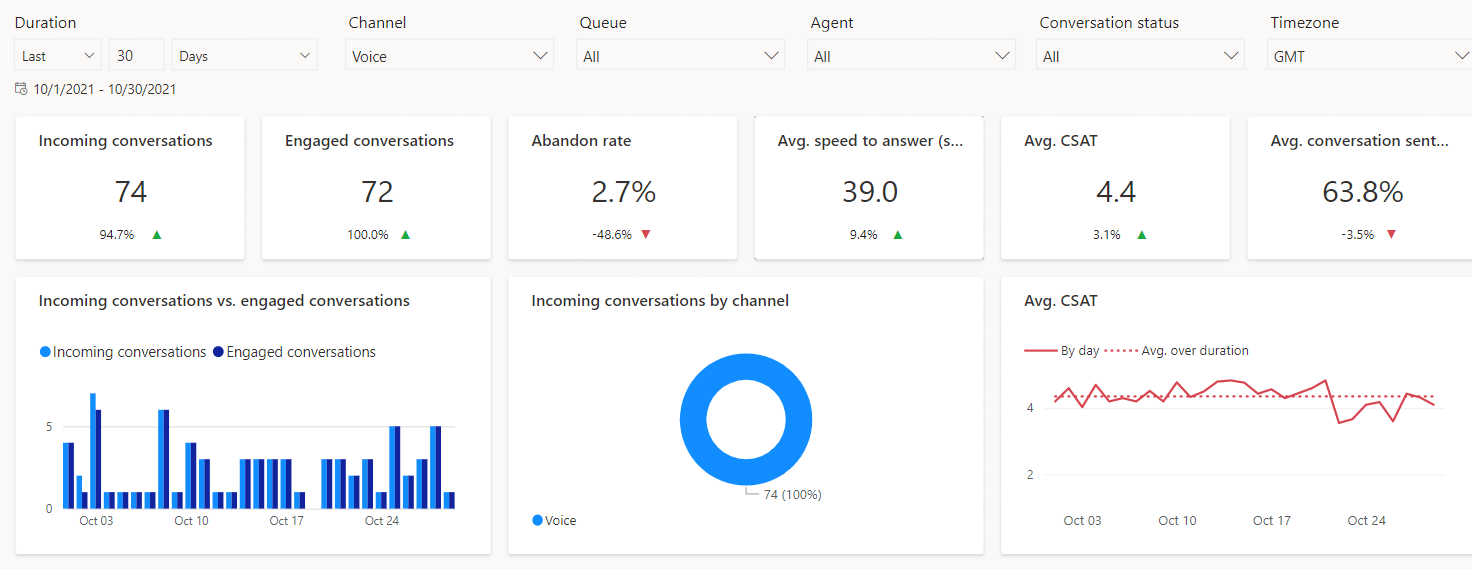
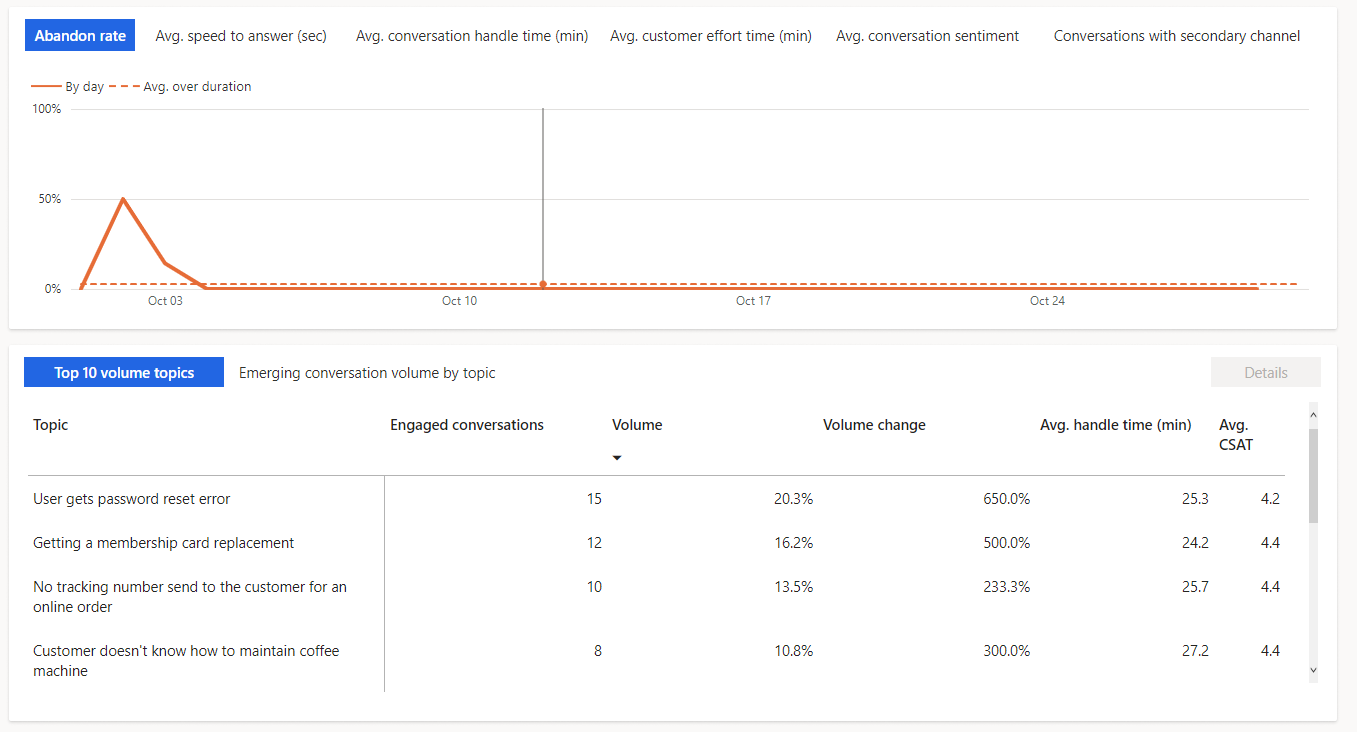
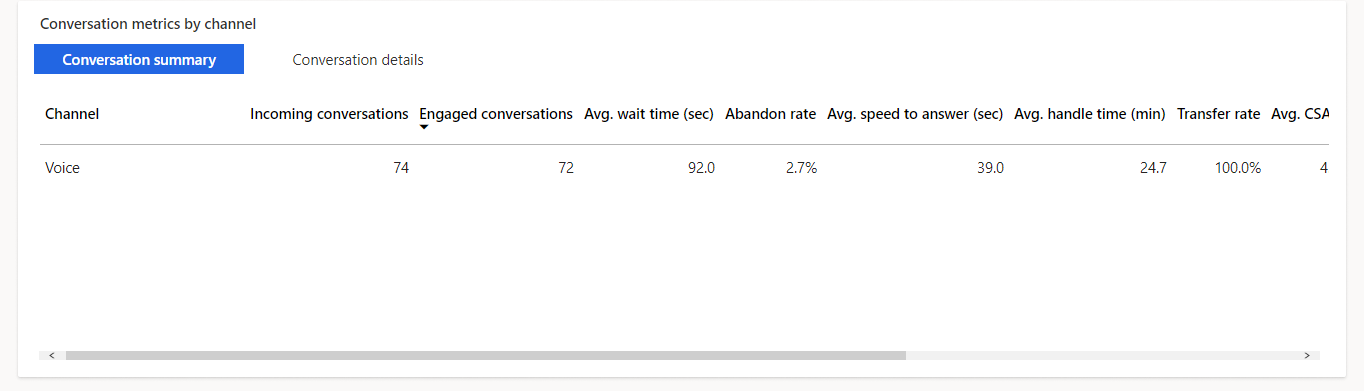
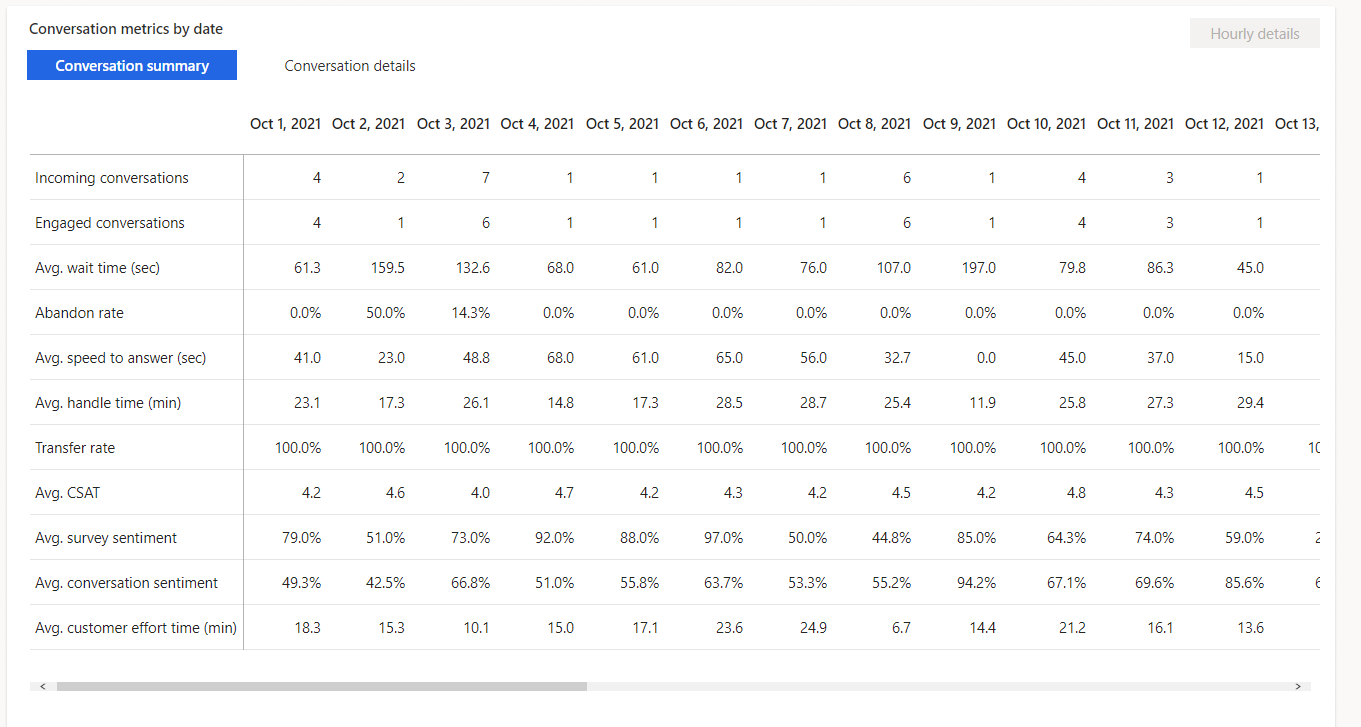
Aquí arriba te muestro todo el panel al completo para que puedas verlo.
FIN (… o puede que no ?)
Como puedes ver hay características muy chulas y que pueden ser testeadas ya para ver como funcionan. Creo que esto estará sacado de la preview en unos dias y vamos a poder verlo mucho mejor.
Aun así, si tienes alguna duda, ponte en contacto conmigo a través del mail me@victorsolaya.com estaré encantado de ayudarte.