D365 Omnichannel Voice
Voice Channel inside D365 Omnichannel
First is first, and I need to say this is only available (at the moment) in North America.
However, I am leaving this link where you can find where is going to be the availability date for this new and cool tool.
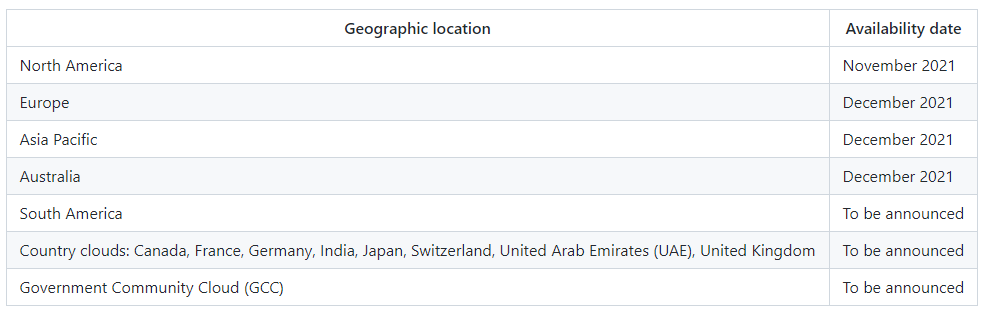
I have had the privilege, after trying to find how to configure the voice channel, to test the Omnichannel for Customer Service with Native Voice. Right now, it is still in preview and many things are as a preview sandbox environment, however it seems to be a game changer for how we have had implemented telephony services before and it is going to become quite useful and easy to configure.
Omnichannel for Customer Service
Wooo!! So this is how is going to look like your Omnichannel for Customer Service
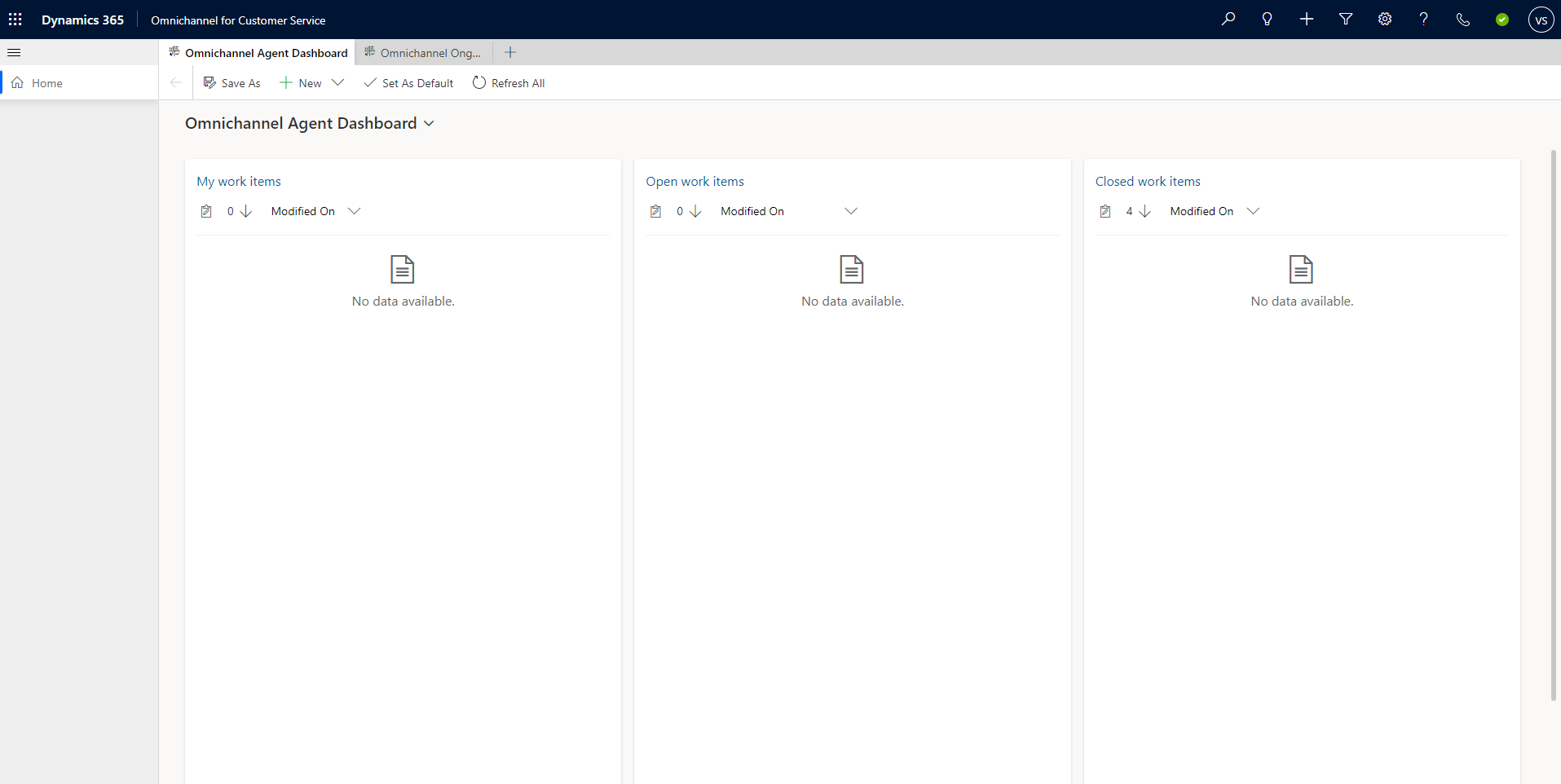
Well, I know, it is the same, except one thingy that I do not know if you have notice…

Boom! What is thattttt button?
Let’s see…
A wild dial number pad has just appeared on the right side of the screen!
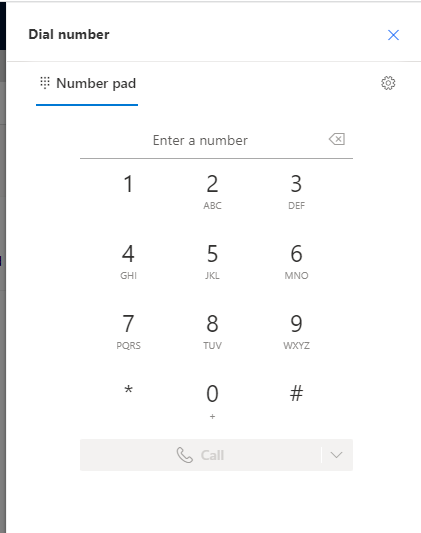
If you have the right outbound calls permissions you are going to be able to call whichever number you want to. At the moment, as I only have a Spanish phone number I haven’t been able to call to myself
Once you call, the conversation is going to appear on your left with several features.
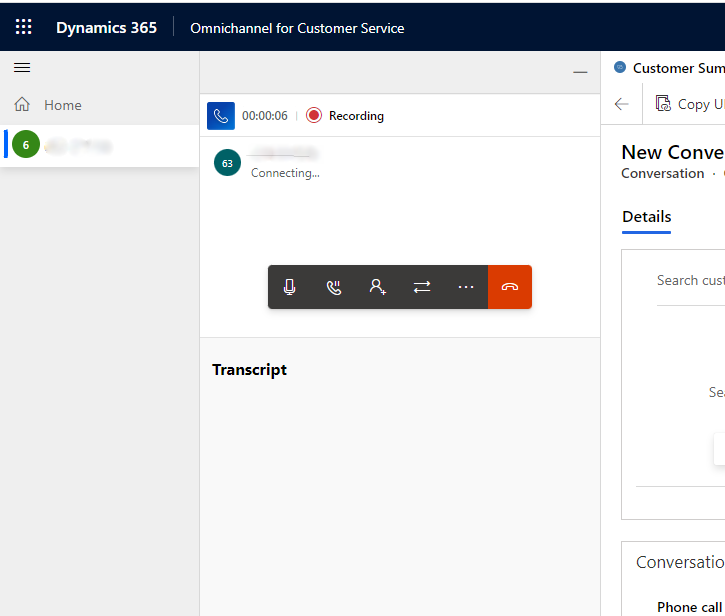
You have these buttons that I will set in order:
- Mute
- Hold
- Consult. Special point in here, because below a new window appears with the following: Agent - Teams - Number Pad. This means you can consult something with somebody within your team, with somebody which is in Microsoft Teams or with someone that is external to your organisation. We will learn how to set these functionality below in the configuration section.
- Transfer Same here, you have transfer to an agent, teams, queue or number pad.
- More options.
- Device settings
- Pause recording
- Show number pad
- Mark number as scam
- Take notes
- Knowledge articles
- Link to conversation
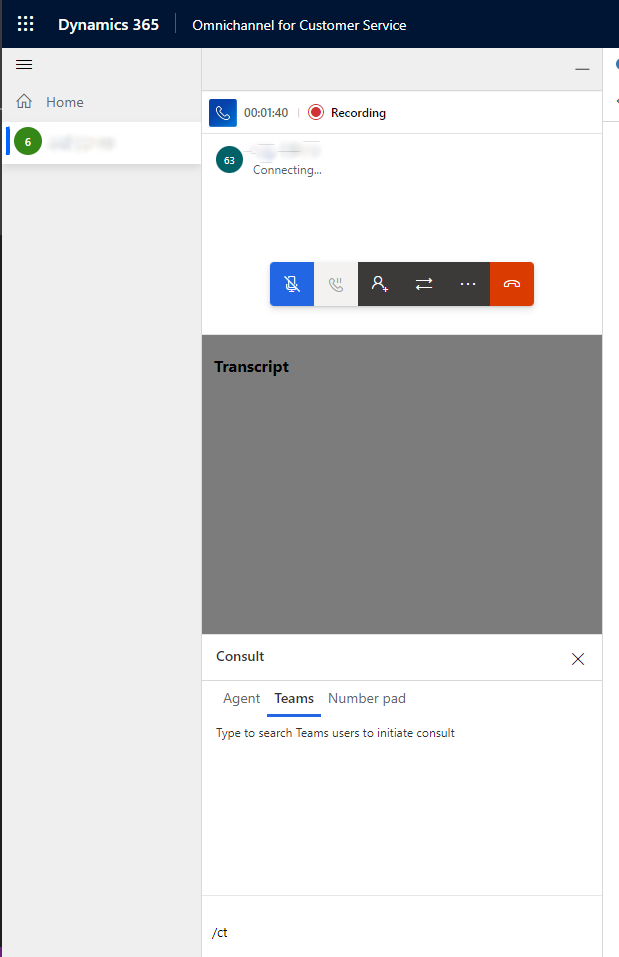
As you can see one of the new features are Mark Number as Scam, this will transfer this number to a list with all the scam numbers. These can be viewed inside your Omnichannel Admin Center in Customer settings and the Blocked Numbers Once you finish this conversation, your presence it is going to be Unavailable, so you need to close the whole conversation clicking on the X in order to receive new calls.
Inbound calls.
What I am going to do right now is calling this phone number I was provided by Microsoft (We have the configuration section below)
Here is a short video about what happens when the user calls the telephone number provided.
Here we can see that we have a recording playback that we can even download or we can download the transcript in the case we need this.
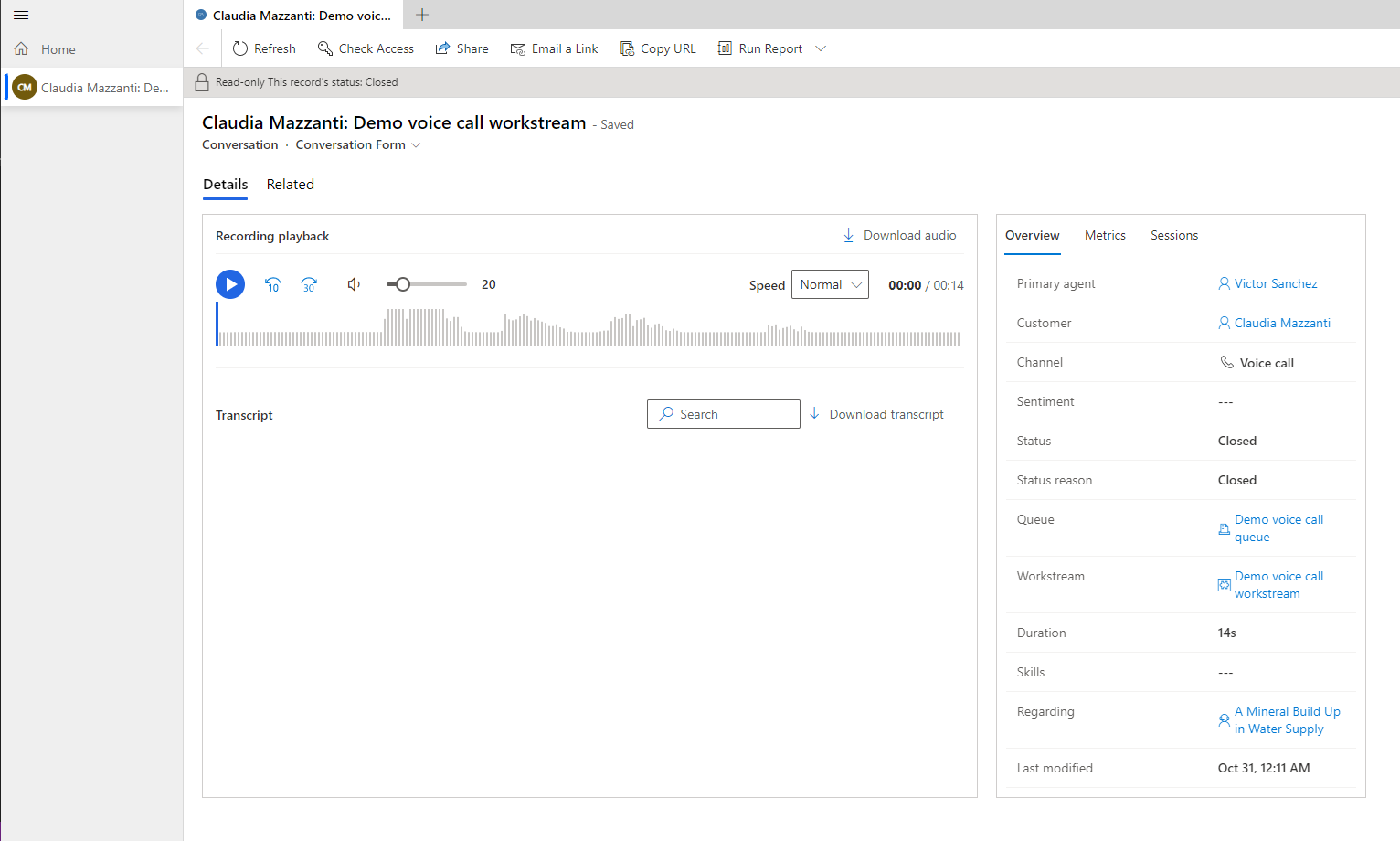
As you can see in the recording playback, you can control speed, you can control the time and you can control the volume.
If we click in download, this is going to download an mp4, but this is directly taken from a new entity called msdyn_ocrecording.
https://xxxxx/api/data/v9.0/msdyn_ocrecordings(2fa60000-e000-4000-821b-d700b411f5c9)/msdyn_recording/$value
That is the API call that is being performed in the background, so it seems your recordings are going to be stored in your D365 Instance. At the moment I haven’t been able to save this recording in an Azure Storage account, but something that could be investigated.
When we download the transcript an HTML file is going to be downloaded, this is the same as our chats with Whatsapp or any other channel.
On the right side we have some metrics and session such as talking spped, average pause…
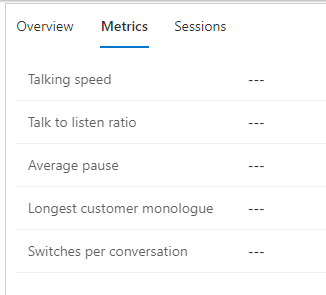
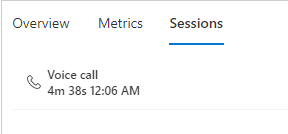
Configuration
First I will show to you how the configuration of this Voice service works. The main key point here will be the Phone Number. Phone number is your entry point for your telephony service and you need first to complete all of its configuration in order to use it. Glad that you have a quick guide here below to see which items you need to configure and how.
Phone Numbers
You get a phone number with the Microsoft carrier and then you need to assign a Workstream and a Profile.
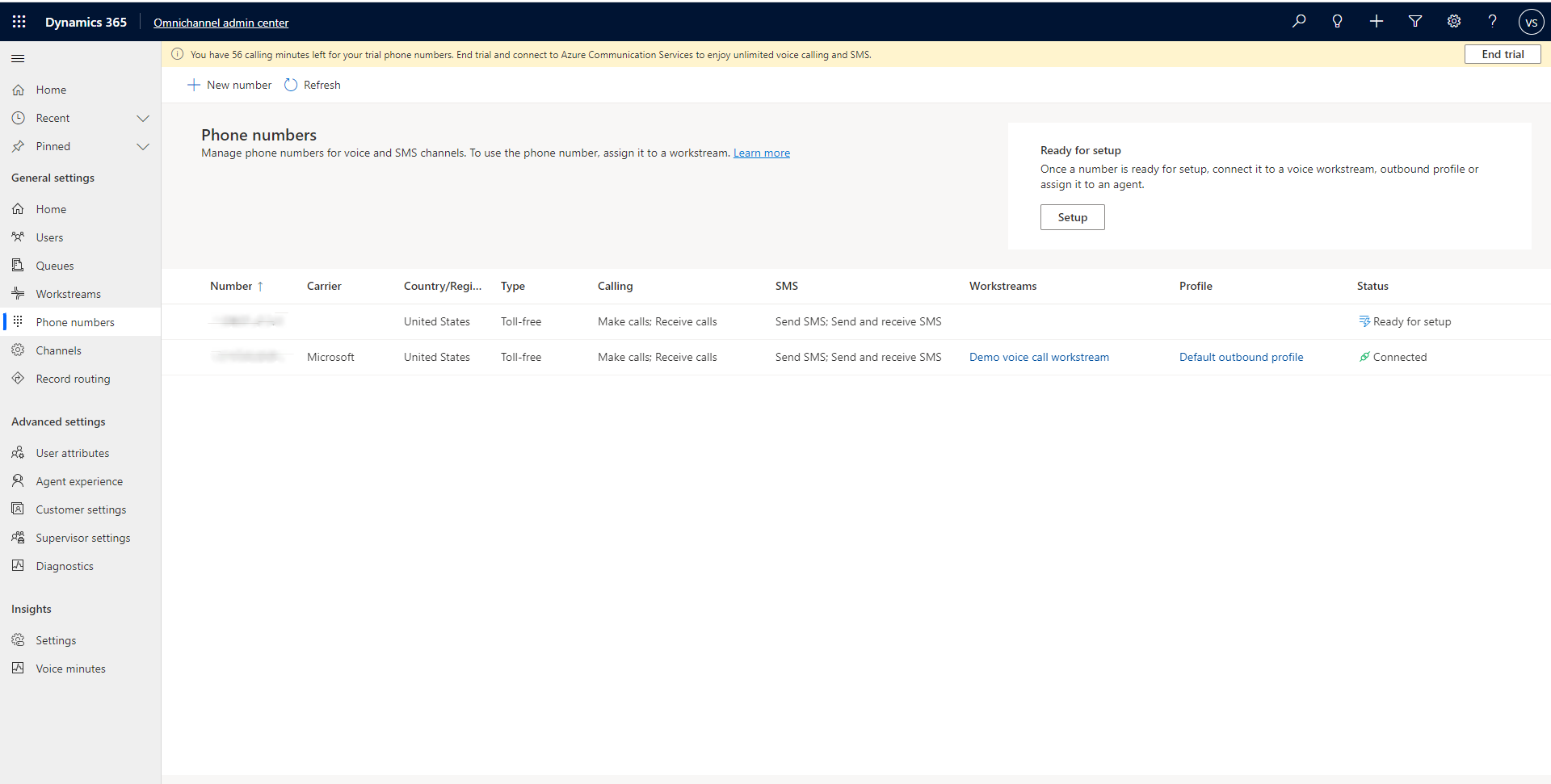
By default, you are given a number to test with 60 minutes, however, you can buy your own phone number with all the available countries (at the moment you only have United States). After that, you need to choose between the number type, a tool free (1-800) or a Geographic. The price is different between these two. Then, you need to select what are your plans with this phone number, receiving and making calls or just one. Besides, you can choose if you need some SMS. At the moment I haven’t been able to connect to the SMS channel that is given by default, probably this will be a new feature that they will release.
Once finished and selected, you have to choose the area code.
We will click in [Find Numbers] and then several numbers will be given in order to purchase them.
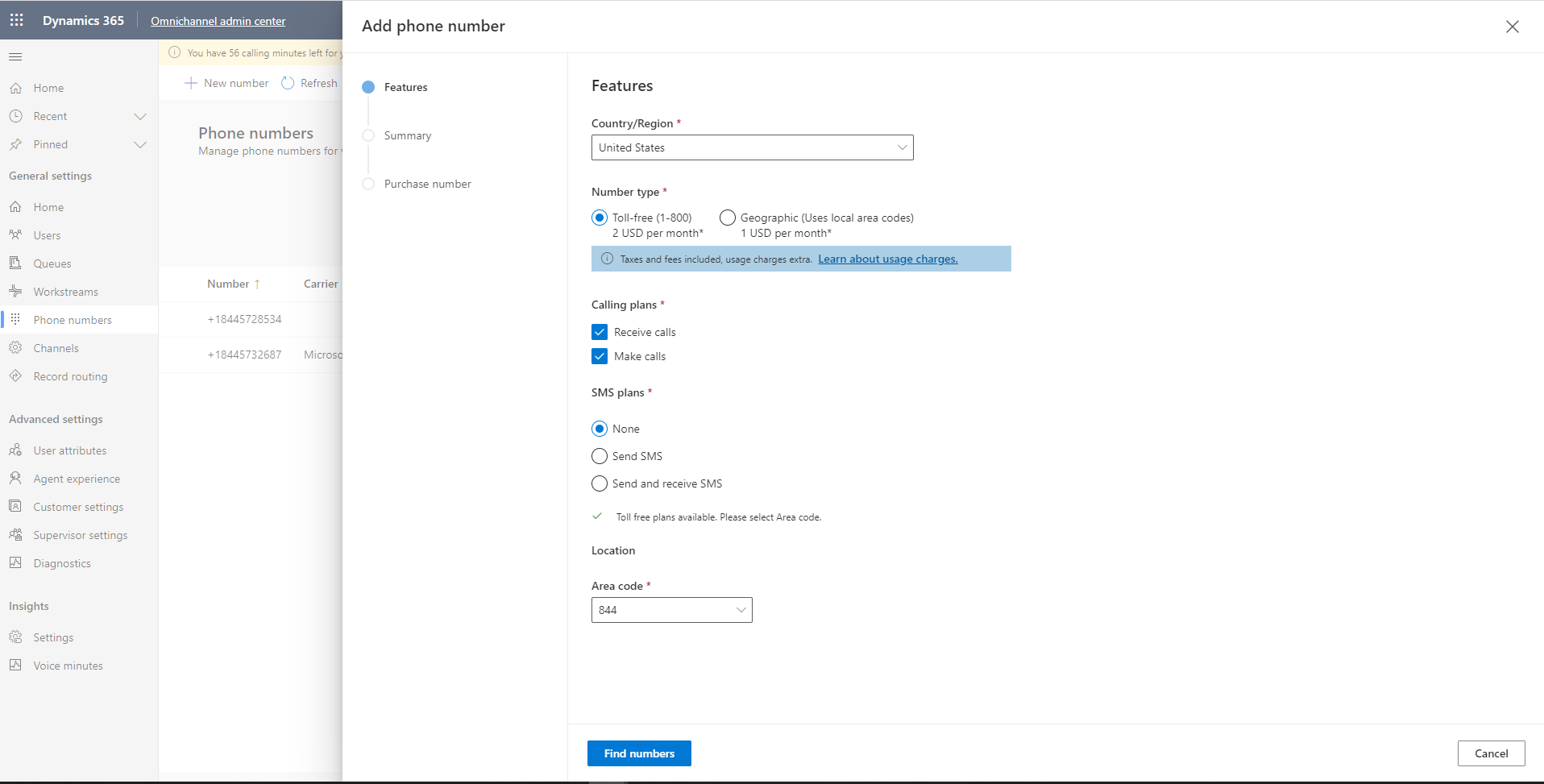
As I have reached my limit with the trial phone numbers it says I need to connect to Azure Communication Services as all of this tool is embedded with the services ACS provides. If you want to find how much are you going to be charge here I am leaving the prices so you can query them: https://docs.microsoft.com/en-us/azure/communication-services/concepts/pricing#telephony-and-sms
Once you have your phone number ready, you need to connect it to a Workstream and a Profile.
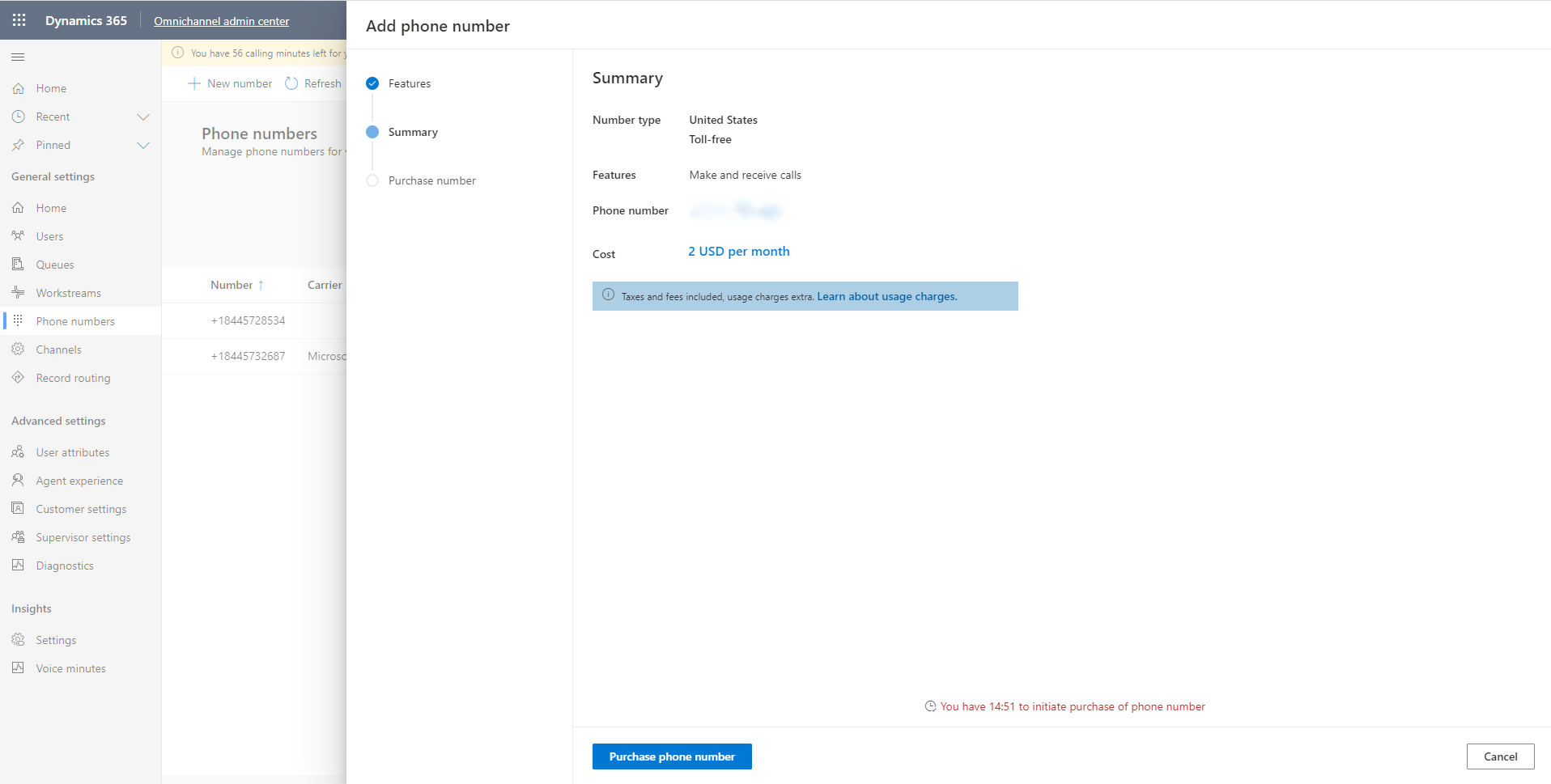
Workstream
The workstream is just as all of the Workstreams we could have set up in our environments previously. First, you need to select which phone number will be connected with your Workstream
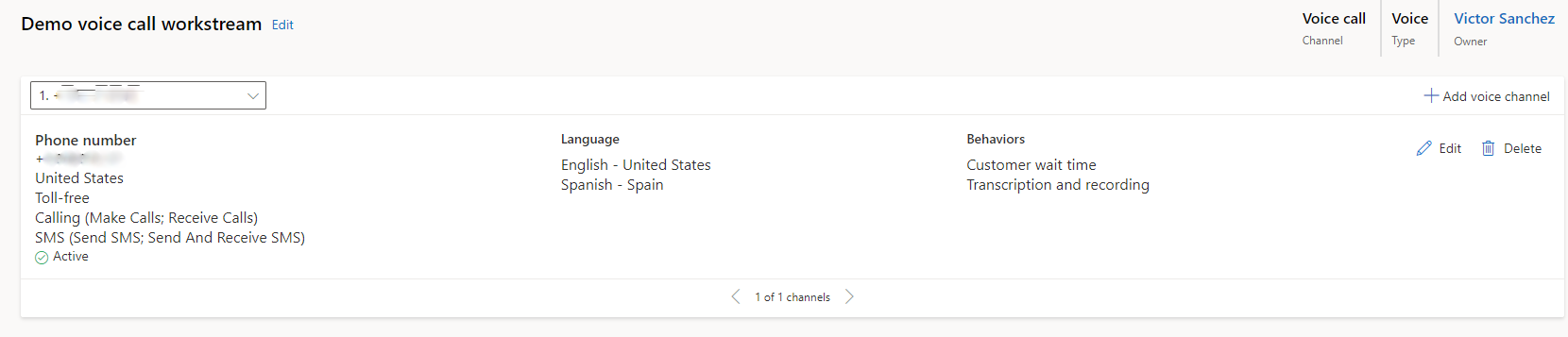
Phone Number
Once we click in the Edit button, we will be given the Phone Number to select which phone number we want. As we have selected ours, we don’t need to do anything in this tab.
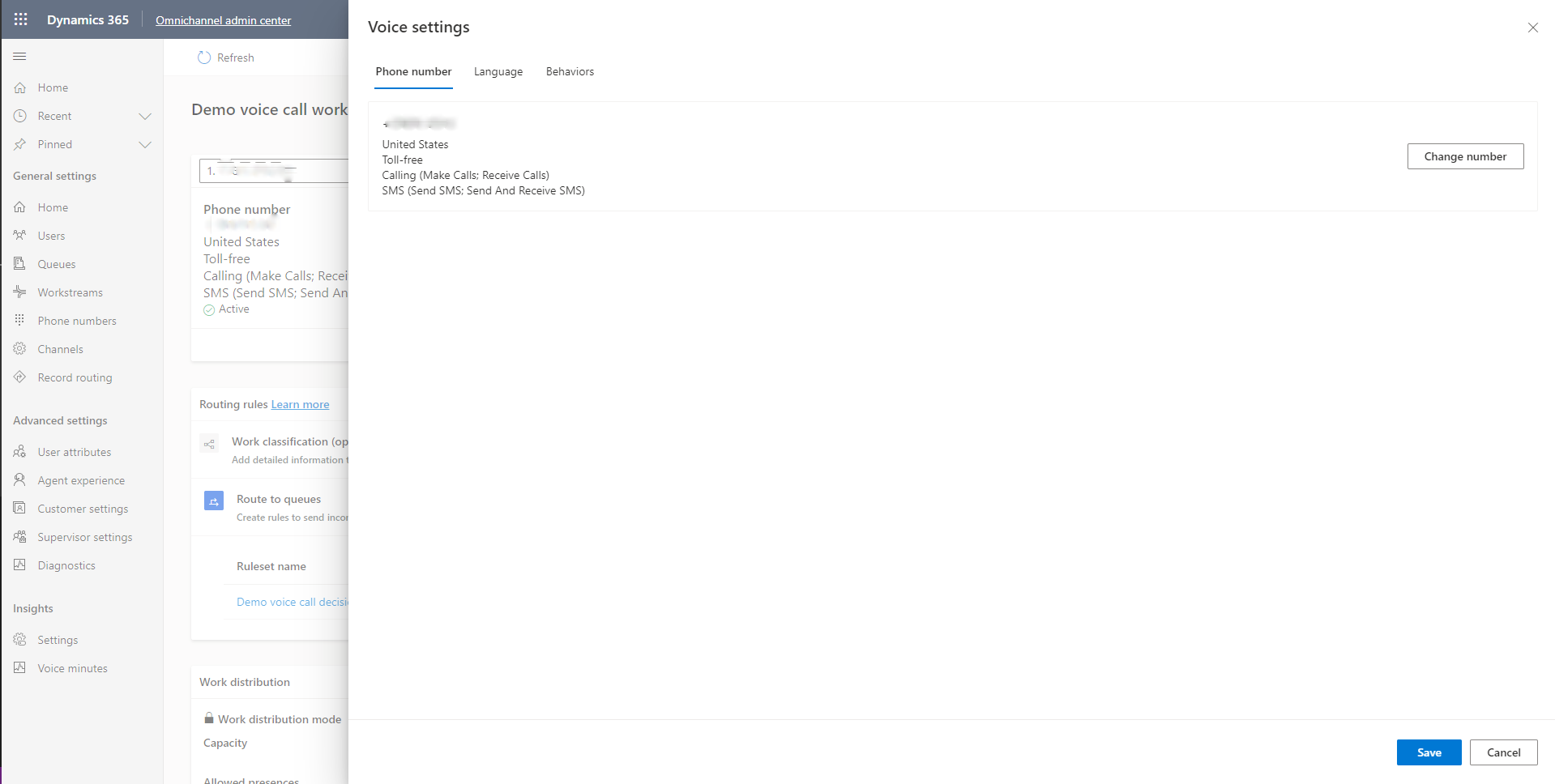
Language
Inside the tab language, we can select which are going to be our primary language and our additional languages. What all of these have? Well, if we go inside our language we can see the following data fields to be filled.
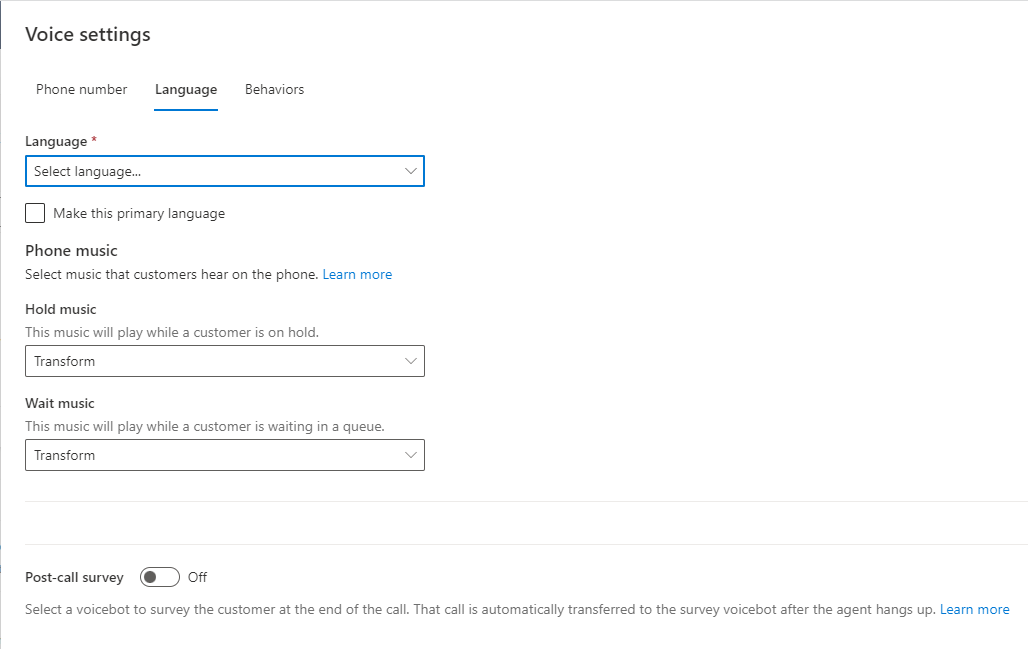
As you can see in the image above, we can select the language we want and we can make as our primary with the checkbox.
Secondly, we can choose which music is going to be for holding the person behind the phone and which one is going to be the waiting music for the same person, we don’t have quite a variety.
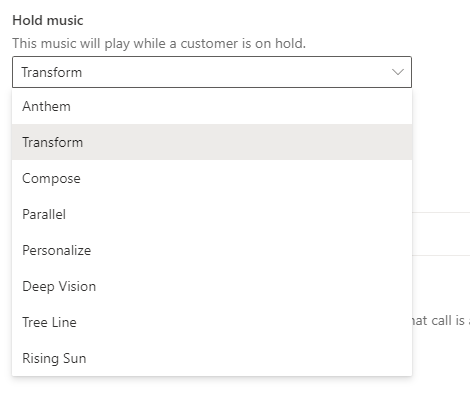
However, if we go inside the Omnichannel Admin Center > Customer Settings, we can see we have a setting called: Phone Music.
Here you can upload your own Music File
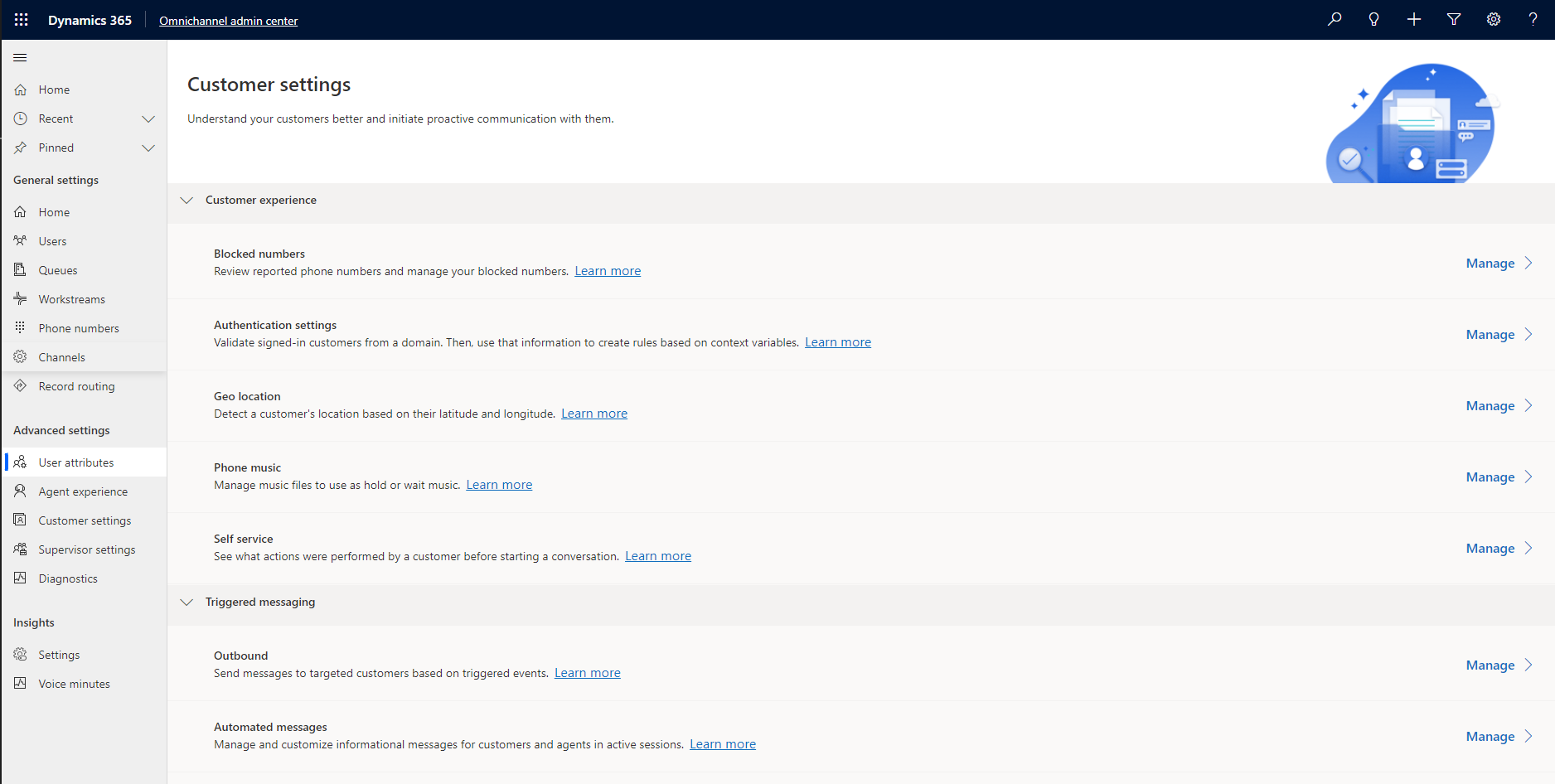
Finally, we can go and select what is going to be our Post Call Survey. For that, your bots are going to be shown. If you have any query about, how you can add voice to the bot, do not worry. The Power Virtual Agent options are going to be spoken, with this I mean, Everything that is inside your text messages will be read from your Bot Voice and will make the stops as it is. As an example in this image I am providing the Greeting topic that is received when you call the Phone Number (in the case you have provided that)
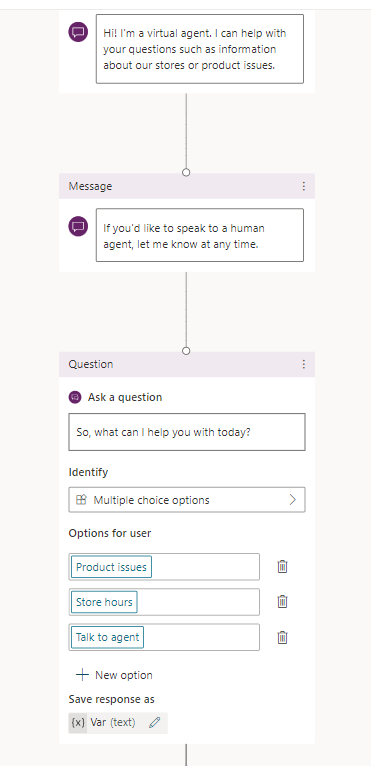
All of this is going to be read by your Bot Voice, so feel free to add understandable text messages with no errors, just in case your bot makes weird sounds.
Behaviours
Once you have all of that, you can go to the Behaviours Tab
Here we can select things such as if we want to say to the customer the Wait Time and the Position. If we have Channel Operating hours, and if we want to enable the transcription and the record and how these are going to be started, whether automatically or manually.
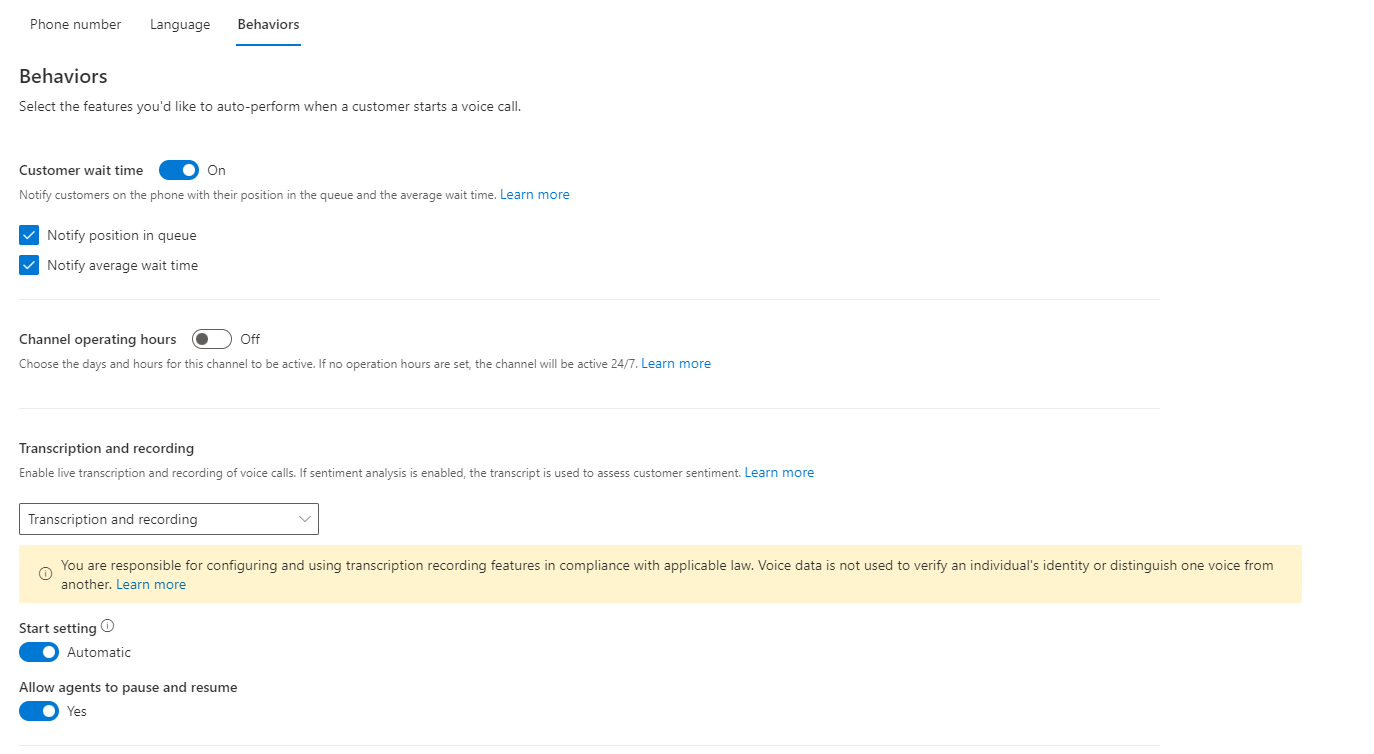
But wait! That’s not all, you can select Custom Automated Messages and when this are going to be triggered and which message to be triggered:
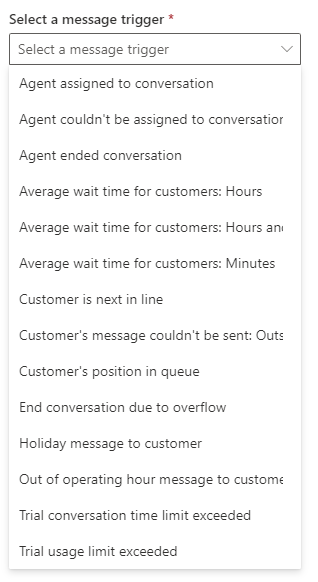
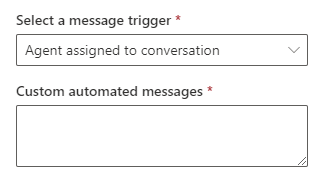
And then you have two more checkboxes.
- Call transfer to external phone number:
- Consult with Microsoft Teams user.
These are the settings which appear when you receive or make a call and you want to transfer to an external personal with dial pad, or you want to transfer to a Microsoft Teams user.
Routing rules.
As always, we can set which routing rules are going to be set for our Workstream. We can create our routing rules and assign them to a queue or you can select the work classification rule set, as manual or with the machine learning model.
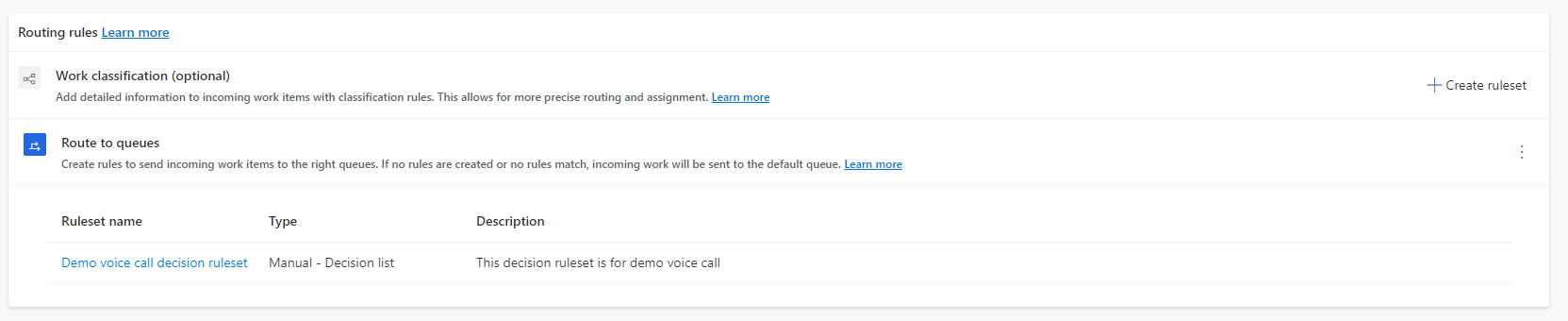
For the rule you can create them as you have always done.
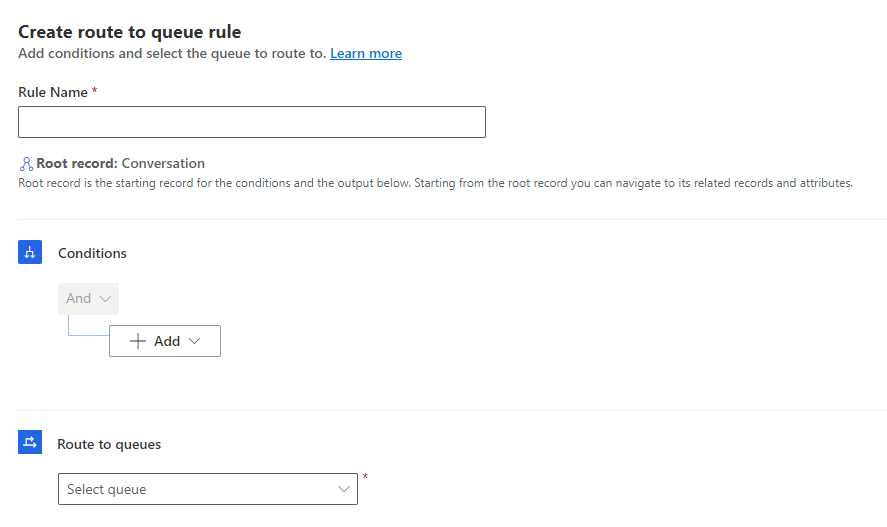
You need to give a Rule name and then add some conditions, finally just Route to the proper queue.
Work Distribution
The work distribution will enable you to select the work distribution, how the capacity is going to work, the presenced allowed and which skill matching algorith you are going to use.
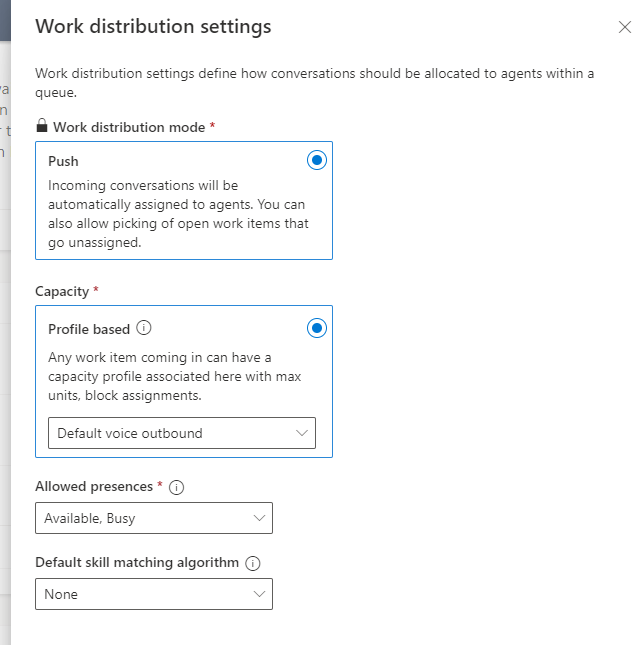
This means, calls should only be set with this Push Notification method.
The profile based is just to select how many items you can pick, by default is only one, but if you are in a call center probably more could be an option. This capacity profile can be given the Work Item limit, as it is not the same as the messages, with a number like 30 or something like that, this is just 1 voice call = 1 work item.
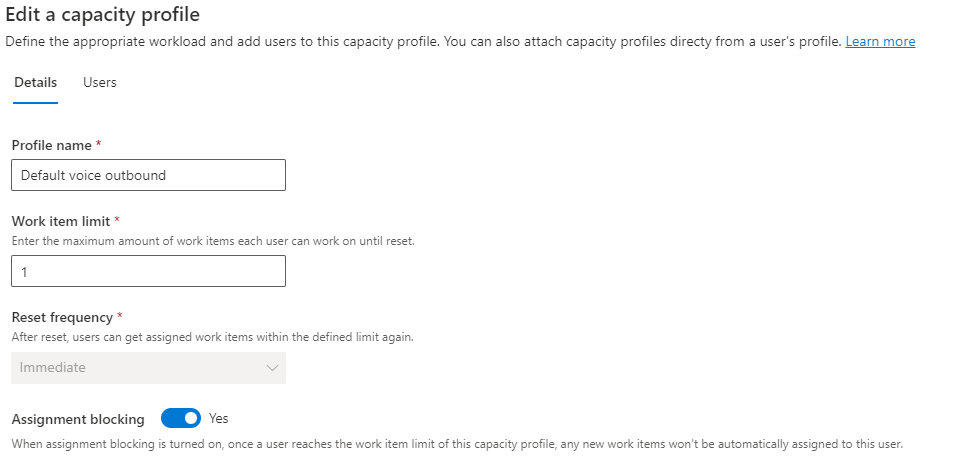
After that, just select the user that are going to be added to this capacity profile.
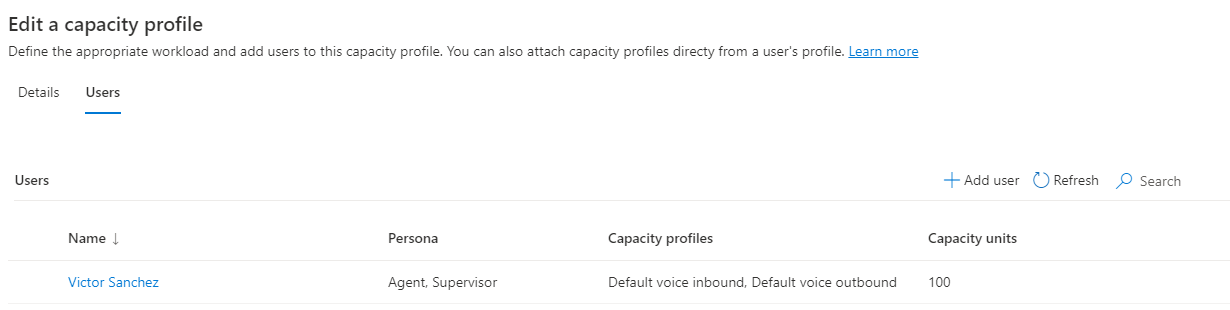
Bot
Last but not least, bots. This bot is just a Power Virtual Agent that will route the call in the case is needed to an agent.
How this works? Well, once the calls comes in, this Power Virtual Agent will pick up the phone with the “Greeting” topic, you can perform your stuff, and then, once you are clear you have not satisfied the customer needs, you can select the message Transfer to Agent:
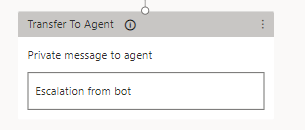
Then, you will receive a Push Notification, and then you are connected to the user that has started the call in the first instance.
Advanced settings
What about all the sessions, notifications, variables and smart assist bots? Well, you can still use them. As the image below shows, you can customize yours and you can define yours. This is as always and nothing has changed.
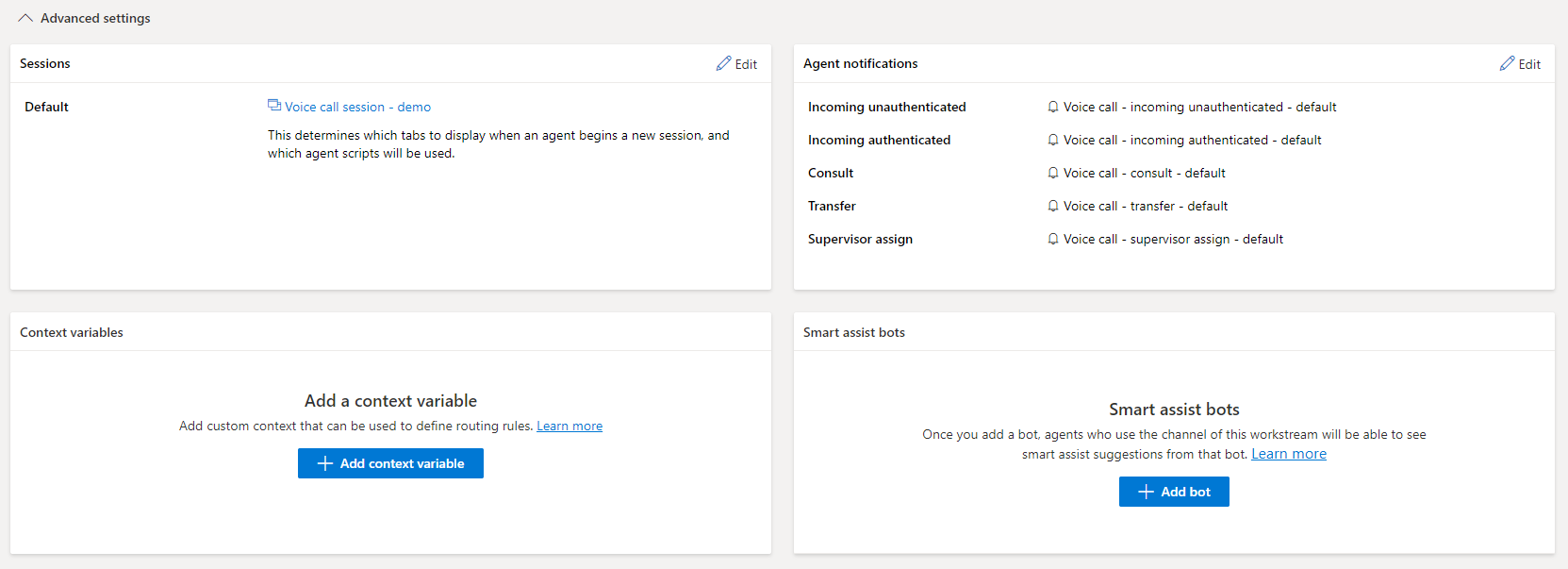
Dashboard
One of the main question people have is about dashboards and which data is going to show inside their tiles.
If we go to the Omnichannel historical Analysis dashboard we can see the following:
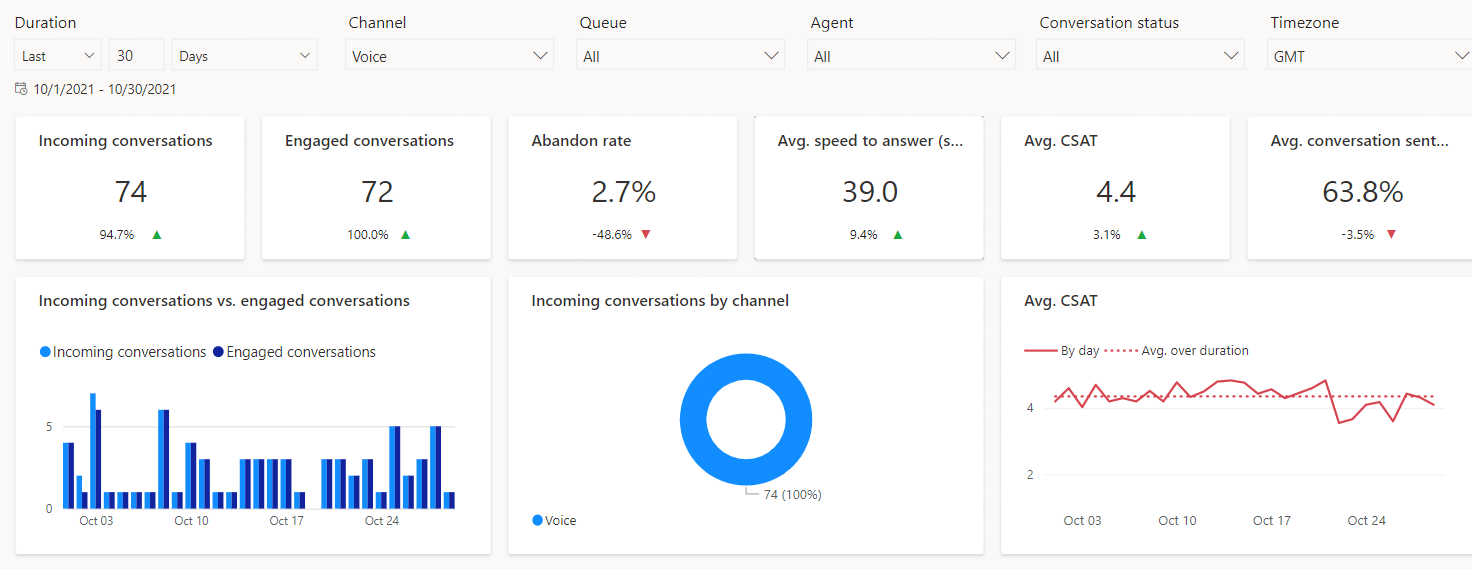
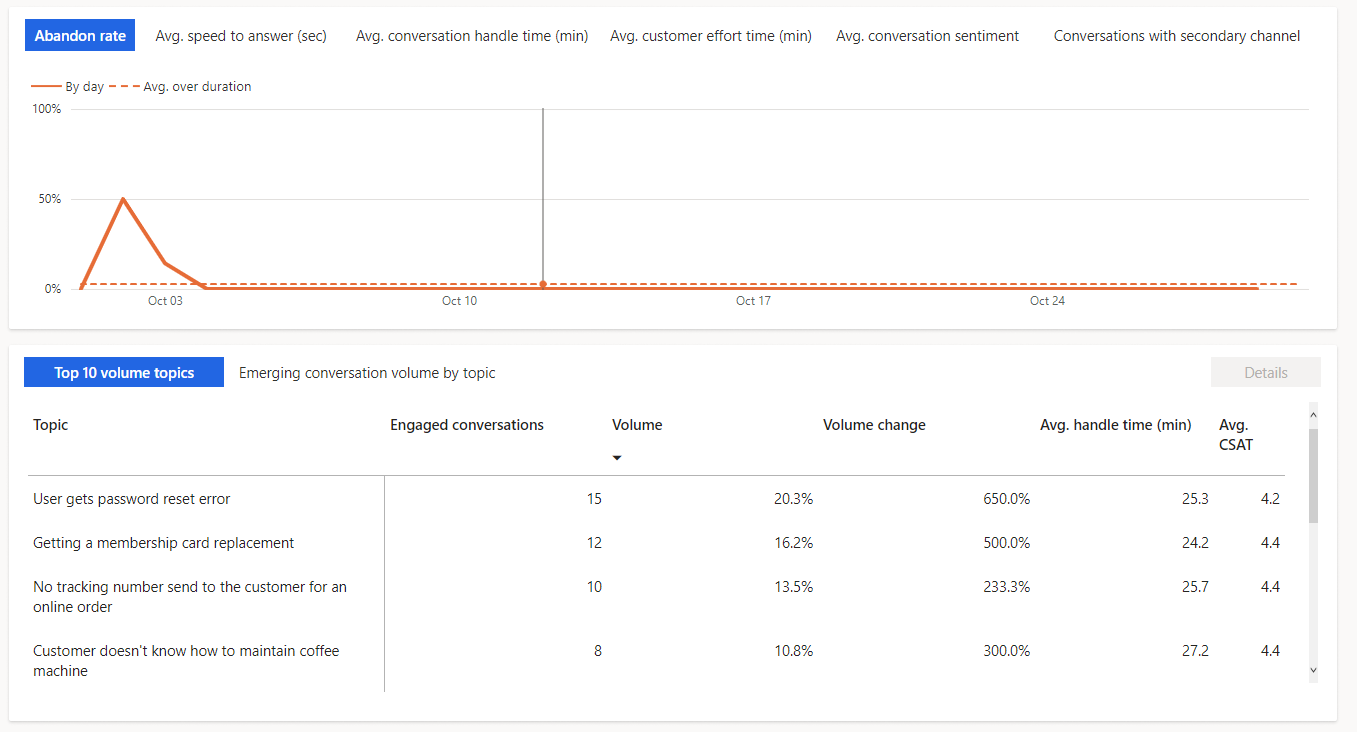
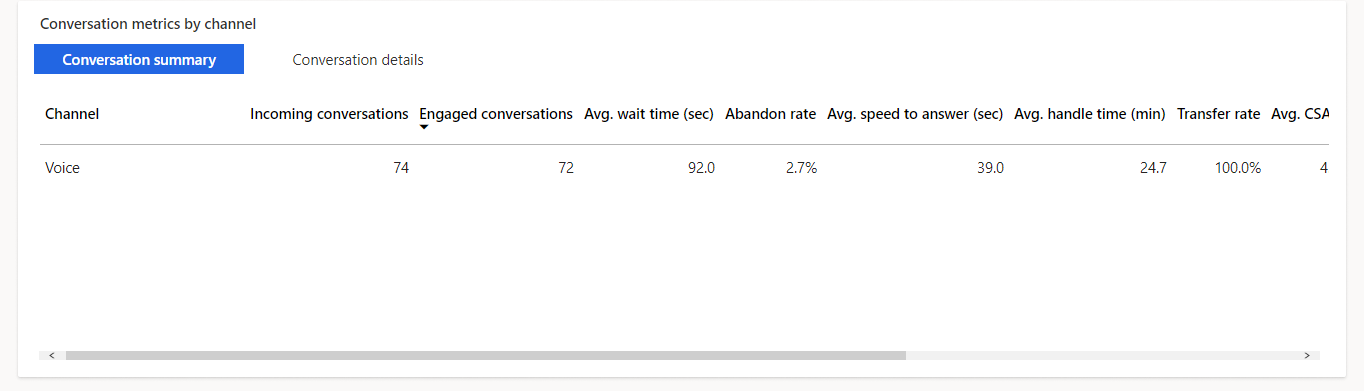
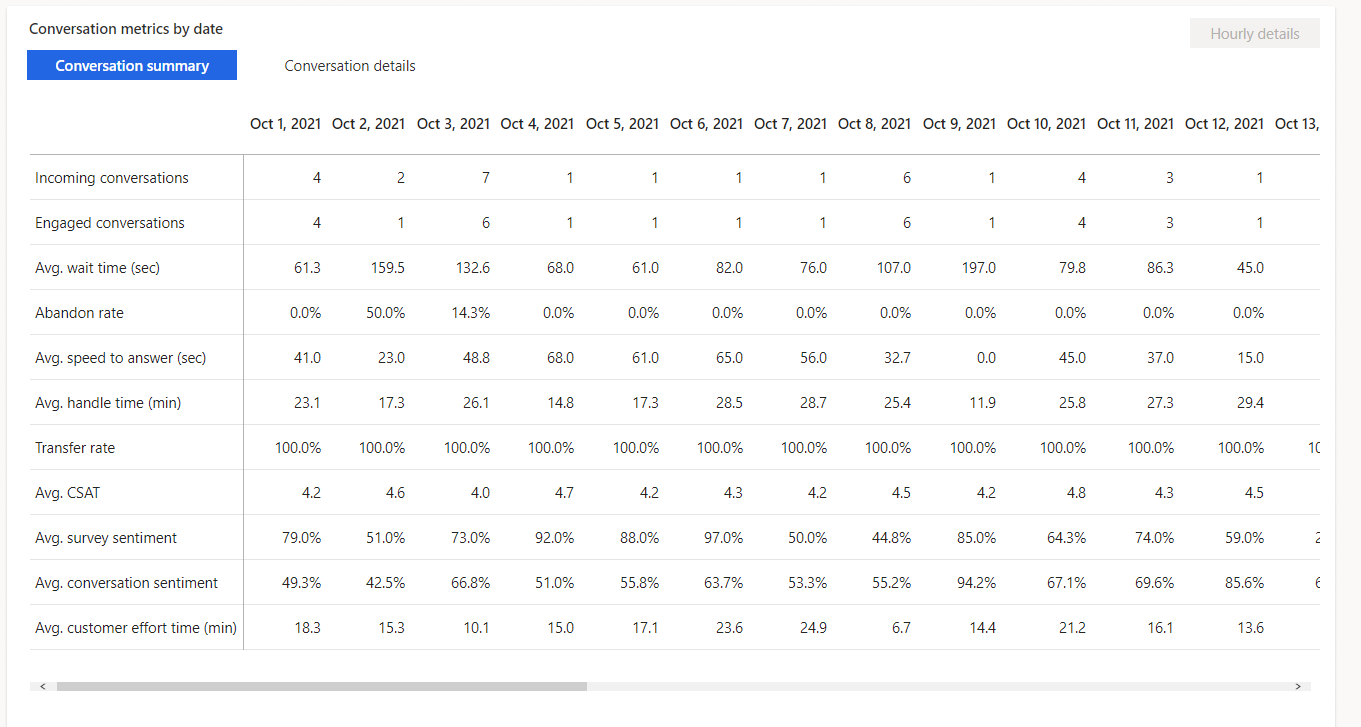
Here is just some of the data that is showing inside these panels.
A more deep view is here: https://github.com/MicrosoftDocs/dynamics-365-customer-engagement/blob/main/ce/customer-service/voice-channel-reports-analytics.md
END (… or not ?)
As you can see we have many cool features that we can test right now and we can see how this works. I believe this will be out of preview in a few days and will be something to test properly.
If you have any questions or anything like that, please, don’t hesitate to reach me in my email: me@victorsolaya.com I will be glad to help you out.